На этом уроке мы рассмотрим следующий пункт меню, который называется Правка. В первой части этого меню сосредоточены команды, которые служат для операций с Буфером обмена Windows, так называемым, Clipboard-ом. Это команды: Вырезать, Копировать и Вставить. Ну, давайте попробуем поэкспериментировать с этими командами. Перед тем, как что-нибудь скопировать в Буфер обмена, необходимо сначала выделить копируемый элемент. Найдем и выделим здесь любой фрагмент текста.
Допустим, нам нужно выделить это слово Медицина. Выделяем. Делается это нажатием клавиши мыши в начале пункта выделения и последующим протягиванием до конечного пункта выделения. Затем клавиша мыши отпускается. Выделили. А теперь выбираем меню Правка. Вы можете убедиться в том, что команда Копировать здесь уже стала активной, то есть, у нас уже есть, что заносить в буфер обмена Windows. Итак, мы выполняем команду Копировать. После того, как мы с Вами скопировали выбранный текст, мы можем сделать следующее.
Мы можем установить курсор в какой-нибудь области. Обычно курсор можно устанавливать вот в таких полях для заполнения, например, вот сюда. Мы выполнили здесь щелчок мышью - и здесь уже установлен текстовый курсор. Это значит, что сюда мы уже можем вставить определенную информацию, например, из буфера обмена. Еще раз выберем пункт меню Правка. Мы убеждаемся в том, что команда Вставить теперь активна. Если мы выполним эту команду, то слово Медицина будет вставлено в это поле.
Итак, оно вставлено сюда из буфера обмена. Команда Вырезать аналогична команде Копировать. Единственное отличие заключается в том, что при ее выполнении информация исчезает с того места, откуда мы ее, собственно, и вырезаем. Что это значит? Давайте, выделим часть слова Медицина. Выделим, например, Цина и выполним команду Вырезать. Вы можете убедиться в том, что вторая часть слова Медицина попросту исчезла с экрана. Если мы установим курсор в другом месте, например вот здесь в поле Имя, и выполним команду Вставить, то именно этот фрагмент текста и вставится из буфера обмена. Иначе говоря, он и был помещен в Буфер обмена, но при этом исчез с экрана. А, если мы просто

выполним команду Копировать… Нет, давайте, для наглядности выделим этот фрагмент и выполним команду Копировать. На экране слово Меди осталось. Устанавливаем курсор сюда и выполняем команду Вставить. Мы убеждаемся в том, что первая часть слова Медицина успешно вставлена из буфера обмена в это поле Имя.
Пойдем дальше. Меню Правка. Следующая команда - Выделить все. Что она означает? Если мы выполним команду Выделить все, то вся информация, которая находится у нас на нашей веб-странице, будет выделена. Если мы после этого выполним команду Копировать, то вся эта информация будет помещена в буфер обмена (решительно вся информация нашего экрана). Давайте, снимем выделение. Для этого достаточно щелкнуть мышью в любой области экрана вот таким образом. Как видите, выделение снято. Теперь продолжим изучение меню Правка. Последняя команда этого меню - Найти на этой странице. Что это значит? Выполним эту команду. Перед нами появляется диалоговое окно для поиска информации на данной веб-странице. Допустим, нам нужно найти, к примеру, вот это слово Школы. Для этого нам нужно ввести это слово вот сюда.
Теперь попробуем его найти. С помощью этих двух переключателей указывается направление поиска. Первое направление - это Вниз, второе направление - Вверх. Что это значит? Это значит, что, если у нас здесь выбрано направление Вниз, то будет просматриваться информация вот отсюда (с начала страницы) и в этом направлении, фактически, Вниз. Итак, давайте, найдем слово Школы. Это слово у нас найдено. Попробуем повторить поиск. Нам сообщается о том, что поиск в документе завершен. Больше на нашей странице слова Школы не имеется. Согласимся с этим утверждением.
А теперь попробуем спуститься по нашей веб-странице и щелкнуть мышью где-нибудь вот здесь. Попытаемся снова возобновить поиск искомого слова. Вы видите, что слово Школы у нас опять найдено. То есть, поиск, опять-таки, был произведен сверху вниз. Еще раз пробуем выполнить Найти Далее. Слово Школа больше не встречается. Теперь мы попытаемся организовать поиск слова, которое на этой странице повторяется несколько раз. Вероятнее всего, тут несколько раз будет повторяться слово Рамблер. Заодно мы с Вами это проверим.
Введем сюда слово Рамблер… и нажмем Найти Далее. Вот - первое слово Рамблер. Вот оно у нас. Теперь - Дальше. И - найдено второе такое слово вот здесь. Еще раз. Вот - Рамблер в мире. О Рамблере. Кстати, с помощью этого слова Рамблер мы с Вами сейчас почувствуем разницу в поиске Слова целиком и без установления вот этого флажка (то есть, не целиком). Еще раз. Еще один Рамблер. И - еще один. Все. Теперь у нас поиск в документе уже завершен. Давайте, попробуем поменять направление поиска: Вверх. Как сейчас Internet Explorer будет производить поиск слова Рамблер на нашей вебстранице? Найти Далее. Вот это слово. Дальше. Фактически, поиск производится снизу вверх: с конца нашей веб-страницы до ее начала. То есть, это слово мы нашли первым. Следующее - здесь. Затем мы, видимо, перейдем сюда. Проверим это.
Вот так. Все правильно. Сюда. Где у нас…? Вот. Еще раз - сюда. И - все: Поиск в документе завершен. Теперь, давайте посмотрим, что означает флажок Слово целиком. Этот флажок означает следующее. Если у нас этот флажок не установлен, то слово Рамблер ищется не полностью, то есть, его падежные разновидности, к примеру, Рамблеру и Рамблера тоже будут найдены. Но, если мы установим этот флажок, то будет разыскиваться только это слово целиком, то есть, при условии, если здесь и здесь, как бы, ничего нет. Итак, если мы установим этот флажок, то слово Рамблеру в этом случае найдено не будет. Проверим это. Вот здесь. Идем снизу вверх. Рамблер… Обсудить Рамблер. И сейчас мы убедимся в том, что в слове О Рамблерe, этот фрагмент Рамблер найден не будет. Давайте нажмем Найти Далее.
Вы видите, что слово О Рамблерe проигнорировано. Это произошло по той причине, что здесь установлен флажок Слово целиком. Следующий флажок - С учетом регистра. Что означает этот флажок? Дело в том, что слово может быть набрано, как прописными, так и строчными буквами. Если при этом данный флажок не установлен, то Internet Explorer ищет, в общем-то, совпадение, вне зависимости от того, прописными или строчными буквами набран Рамблер. Давайте, убедимся в этом. Наберем слово Рамблер строчными буквами и возобновим поиск. Найти далее. Как видите, все слова Рамблер отмечаются.
Но, если здесь мы установим флажок - С учетом регистра, то уже ни один из тех вариантов, который был найден ранее, найден не будет. Действительно: нам сообщается, что поиск в документе завершен. Еще раз. Короче говоря, Internet Explorer ничего не может найти, так как мы ищем полное совпадение с учетом регистра. На экране должна присутствовать надпись Рамблер с маленькой буквы, чтобы мы нашли что-нибудь при установленном этом флажке. Теперь закроем это окно.
С поиском мы с Вами, вроде, уже разобрались. Вот все, что Вам нужно знать о пункте меню Правка. Если Вы обратите внимание, то заметите, что рядом с каждой командой имеется комбинация горячих клавиш. То есть, эти команды можно выполнить и с помощью клавиатуры без участия мыши. Попробуем это сделать. Например, Выделить все - это Ctrl+A, а Найти на этой странице - это Ctrl+F. Постараемся пока не забыть это. Теперь воспользуемся сказанным.
Нажимаем комбинацию клавиш СЫ+Л и убеждаемся в том, что у нас выделилось все на нашем экране. Снимем выделение и воспользуемся комбинацией клавиш СЫ+¥. Перед нами возникло диалоговое окно Поиск, которое мы до этого вызывали только с помощью мыши. Закроем это окно и на это завершим этот урок. На следующем уроке мы рассмотрим меню Вид.
На этом уроке мы рассмотрим следующий пункт меню, который называется Вид. Итак, мы с Вами уже говорили и демонстрировали, что интерфейс нашего браузера является настраиваемым. И в этом пункте меню Вид сосредоточены команды, которые позволяют менять вид интерфейса. В первую очередь, это опции управления нашими панелями. Сначала идет панель инструментов. Мы с Вами уже знаем, что, если сбрасывать вот эти флажки, то соответствующие элементы будут просто исчезать с нашего экрана. Как видите, мы установили Обычные кнопки обратно, и у нас появилась наша панель инструментов. Мы можем вот таким образом убрать нашу Адресную строку. Вот так.
Мы можем также восстановить ее на нашем экране. Аналогично можем поступить и со Ссылками (вот так). Ну, и Закрепить панель инструментов. Как мы помним, если сбросить этот флажок, то мы сможем свободно передвигать наши панели инструментов. Давайте, сделаем это еще раз. Поменяем, например, Меню и Панель инструментов местами. Вот так. Можем спустить Адрес. Можно и восстановить все на свои места.
Вот так. Еще раз. Но после того, как мы все переставили, нужно выполнить команду Закрепить панели инструментов. Вот так. Хотя, то, что мы сделали сейчас, получилось не очень удачно. Давайте, сбросим этот флажок и вернем Ссылки вот сюда, а затем еще раз выполним команду Закрепить панели инструментов. Ну, Вы помните, что выполняет команда Настройка. Она выводит такое диалоговое окно, с помощью которого можно добавлять и удалять кнопки с панели инструментов. Сейчас мы этого повторять не будем, мы закроем это окно и продолжим изучение меню Вид. С помощью команды Строка состояния, если сбросить этот флажок, можно убрать Строку состояния с экрана. Сделаем это. Как видите, здесь внизу экрана уже нет Строки состояния. Теперь восстановим ее. Отлично. Пойдем дальше. Панель обозревателя. Если мы установим, например, флажок Меню Поиск, то в левой 6.З.2.9. Главное меню. Меню Вид
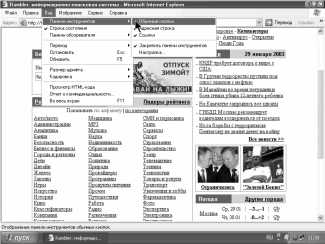
части окна появится окно поиска, с которым мы уже знакомы. С этим окном мы уже работали при изучении панели инструментов. Еще раз - Вид \ Панель обозревателя, уберем Поиск.
Мы можем вызвать и Журнал, но с ним мы также работали при работе с панелью инструментов. Мы нажимали вот эту кнопку, если Вы помните. Аналогичным образом можно и убрать панель Журнал. Но имеется и такая полезная команда, которая называется Полезный совет. Здесь Internet Explorer рассказывает нам о новых возможностях данной версии (версии 6.0). Вот здесь нам сообщают: Знаете ли Вы, что можно указать, принимать ли файлы Cookies для каждой зоны безопасности. Что такое файлы Cookies, мы с Вами пройдем позже в соответствующем разделе. В общем-то, это достаточно полезная информация.
Можно нажать Следующий совет. И снова: Знаете ли Вы, что можно изменить порядок ярлыков на панели Ссылок, перетаскивая их. Вот наша панель Ссылок. Здесь у нас находятся ярлыки, и мы можем их просто перетаскивать. Можно вот таким образом захватить их мышью и перетащить, например, вниз. Вот эта черная указка и показывает, куда конкретно мы перетаскиваем данный ярлык. Отпускаем и видим, что ярлык Windows оказался перед ярлыком Настройки ссылок. Аналогично можно поступить и с Бесплатной почтой Hotmail. Потянули. И - вот результат. То есть, этот совет оказался полезным: мы воспользовались им. Можно узнать и следующий совет. Здесь нам сообщают, что изменить цвета ссылок на веб-страницах можно, воспользовавшись меню Сервис, выбрать пункт Свойства обозревателя и нажав на кнопку Цвета.
Но этим мы с Вами будем заниматься позже, когда будем изучать меню Сервис. А сейчас, давайте, уберем Полезный совет с экрана, мы уже узнали, что это такое. Итак, мы убрали Полезный совет. Очень хорошо. Следующие три команды относятся к навигации наших веб-страниц. Подменю Переход. В свое время это подменю Переход представляло собой отдельный пункт меню. Так было, например, в Internet Explorer-е версии 4.0. А сейчас команда Переход включена, как подменю Вид. Рассмотрим, что здесь имеется. Это - кнопки Назад и Вперед. Они аналогичны тем кнопкам, которые мы видим на панели инструментов: вот эти - Назад и Вперед.
Если мы сейчас нажмем на кнопку Назад, то вернемся на предыдущий экран нашего Internet Explorer-а, то есть, на предыдущую страницу, которая у нас была открыта. Но сейчас мы нажимать на эту кнопку не будем, потому что мы с Вами уже достаточно хорошо изучили эти кнопки Назад и Вперед. Следующий пункт - это Домашняя страница. Выполнение этой команды аналогично нажатию вот на этот Домик (Домой). При выполнении этой команды производится переход на ту страницу, которая определена, как основная (домашняя) в нашем обозревателе. Нажмем на эту кнопку и посмотрим, что при этом произойдет. Мы с Вами перешли на страницу Msn.com, которая, как Вы помните, была загружена в качестве основной нашей веб-страницы. Продолжаем изучение меню Вид. Его подменю - Переход.
Здесь имеется список из трех страниц, которые были открыты нами последовательно с момента запуска Internet Explorer. У нас была открыта страница rambler, Вы это помните. Затем мы перешли на домашнюю страницу нашего Internet Explorer-а (это - Добро пожаловать на сайт Msn.com). А перед этим страница не была полностью открыта, поэтому у нас больше нет страницы для отображения. Вот - список из этих трех страниц.
Именно эти страницы у нас были открыты с момента запуска Microsoft Internet Explorer. Далее - команды Остановить и Обновить. Что представляют собой эти команды, Вы также знаете. Они идентичны вот этим командам на панели инструментов: Остановить загрузку (если Вы передумали загружать какую-нибудь страницу) и Обновить (то есть, продолжить или загрузить страницу заново). Размер шрифта и Кодировка.
С этими командами Вы также знакомы. Если Вы помните, при работе с панелью инструментов, мы увеличивали и уменьшали размеры шрифта и меняли кодировку нашего документа. Поэтому мы с Вами сейчас этого делать не будем, мы это уже достаточно подробно изучили. Просмотр HTML кода. Эта команда практически аналогична вот этой команде, которая называется Править в блокнот. Если мы выполним эту команду, то увидим код нашей вебстраницы на языке HTML, то есть, на языке гипертекста. Закроем сейчас это окно и продолжим дальше изучение меню Вид.
Следующая команда - Отчет о конфиденциальности. Мы сейчас не будем подробно изучать эту команду и не будем рассматривать это диалоговое окно, которое появляется при выполнении данной команды. Дело в том, что все это связано с файлами Cookies, которые мы с Вами будем изучать позднее в соответствующем разделе настройки безопасности. Вот тогда мы и вернемся к этому диалоговому окну Отчет о конфиденциальности.
А сейчас мы это окно просто закроем. Ну, и последняя команда, которую мы видим перед собой, это - команда Во весь экран. Если мы ее выполняем, то меню, заголовок окна и строка состояния исчезают с нашего экрана. На экране остается только панель инструментов (вот она). При этом, мы получаем возможность на полном экране увидеть нашу веб-страницу.
Если мы вот здесь нажмем на эту кнопочку, то все, соответственно, и восстановится. Давайте, еще раз выполним эту команду Вид \ Во весь экран. С помощью этих трех кнопок мы можем управлять окном. Мы можем его Минимизировать, Восстановить в размере (мы это уже делали однажды вот так: еще раз откроем во весь экран), а можем и просто закрыть это окно вот таким образом. На этом мы завершим изучение меню Вид. Остальные пункты этого меню мы изучим на последующих уроках.
6.3.2.10. Главное меню. Меню Избранное Продолжим изучение главного меню браузера Microsoft Internet Explorer версии 6.0. Следующий пункт меню, который мы с Вами еще не изучали, это пункт меню, который называется Избранное. Ну, как Вы уже знаете, наш браузер позволяет организовать списки избранных страниц, которые хранятся в специальной папке или в ряде других папок. Как работать с этим списком, мы с Вами подробно уже обсуждали, когда изучали работу с этой кнопкой Избранное. Давайте, откроем это меню и посмотрим, какие команды в нем нам доступны.
Первая из операций для работы с избранными страницами - это Добавить в Избранное. Если мы выполним эту команду, то перед нами откроется диалоговое окно для подтверждения добавления в список избранных страниц имени текущей страницы. Текущая страница у нас называется Рамблер - информационно-поисковая система. С этим диалоговым окном мы с Вами уже знакомы и умеем с ним работать. С помощью этого флажка мы устанавливаем доступ к нашей странице. Этот доступ может быть Online, то есть при наличии подключения к Интернету. Вот сейчас у нас это подключение имеется. Вы можете видеть здесь вот эти два компьютера. Мы можем установить доступ к этой странице, автономно, установив этот флажок. Можно и Настроить автономный доступ к данной странице. Сейчас перед Вами - Мастер автономного просмотра избранного. С этим мастером мы уже работали, поэтому нажмем на кнопку Отмена и сбросим этот флажок.
С помощью этой кнопки мы можем скрывать нижнюю часть данного окна или отображать ее. Здесь - "Добавить в" у нас имеется список папок, куда конкретно мы добавим ссылку на информационно-поисковую систему Рамблер. Мы можем добавить ее в папку Избранное или в одну из существующих подпапок: это у нас Ссылки, Медиа и Саша. Ну, Саша - это та подпапка, которую мы с Вами создали на одном из предыдущих уроков из Ссылки. Мы можем создать и новую папку. Это мы также уже делали. Давайте, попробуем в папке Саша Создать новую папку. Вот так. Назовем ее Моя папка. После того, как мы нажмем на кнопку
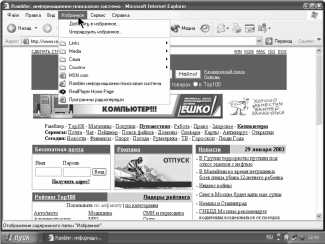
ОК, Вы убедитесь в том, что в папке Саша создана новая папка, которая называется Моя папка. Если мы сейчас при выделенной этой папке нажмем на кнопку ОК, то ссылка на нашу страницу будет добавлена именно в эту папку. Попробуем убедиться в этом. ОК. Сейчас, если мы, опять-таки, выполним команду Избранное, то есть, вызовем подменю и перейдем на папку Саша, то мы увидим, что в этой папке имеется подпапка с названием.
Моя папка, а уже в ней - ссылка на информационно-поисковую систему Рамблер. Команда, которая здесь следует за командой Добавить в Избранное, называется Упорядочить Избранное. Перед нами открывается диалоговое окно, которое называется Упорядочить Избранное. С помощью этого диалогового окна мы можем менять порядок следования ярлыков в списке избранных страниц. Рассмотрим, как это делается. Ну, во-первых, в этом диалоговом окне мы можем создать новую папку. Давайте, попробуем сделать это и посмотрим, что у нас получится. Вы видите, что в самом низу у нас создалась новая папка. В данном случае здесь активен курсор, то есть, мы можем изменить название Новая папка на любое другое. Допустим, мы хотим создать папку с названием, к примеру, Музыка.
Теперь выполняем щелчок мыши вне этой рамочки - и эта папка приобретает название Музыка. С помощью следующей кнопки мы можем переименовать выделенный здесь элемент. Таким элементом может быть и папка. Нажмем. Вы видите, что сейчас опять курсор активен. Слово Музыка находится вот в таком черном квадратике. Это означает, что мы можем это слово спокойно изменить. Мы можем набрать новое имя, а можем просто, перемещая текстовый курсор, например, в самое начало, добавить здесь слово Моя. Пишем - Моя и пробел. И, опять-таки, мы можем сейчас нажать либо на Enter, либо выполнить щелчок мышью вне области ввода текста. Ну, в данном случае воспользуемся клавишей Enter. Очень хорошо.
Мы можем переименовывать и сами веб-страницы. Выделим, к примеру, Рамблер и нажмем на кнопку Переименовать. Вы видите, что информационнопоисковая система теперь тоже заключена вот в такой черный квадратик, и мы можем ее Переименовать. Переименуем ее, например, в Моя страница и нажмем на Enter, то есть, на клавишу ввода. Но здесь мы, к сожалению, ошиблись, и у нас образовались две прописные буквы М. Давайте, еще раз нажмем на кнопку Переименовать, перейдем в начало названия и клавишей Delete, удалим, лишнюю букву М. Еще раз нажмем на Enter. Отлично. Здесь внизу мы видим описание данной страницы. Здесь имеется ее адрес, то есть, она находится по адресуwww.rambler.ru. С нашей стороны было сделано 9 посещений.
Последнее посещение состоялось 29 января в 12:40. Имеется возможность сделать эту страницу доступной автономно, то есть, без подключения к Интернет. Если мы сейчас здесь установим этот флажок, у нас появится вот такая кнопка Свойства, при нажатии на которую появятся свойства вот этой Моей страницы. Мы можем, например, сменить значок этой страницы. Можем выбрать не такой значок, который показывает, что страница открывается браузером Internet Explorer, а любой другой. Но сейчас мы с Вами не станем менять этот значок и закроем это окно. Здесь - URL-адрес нашей страницы. Быстрого вызова - Нет, то есть, в автономном режиме она недоступна. Посещений - 9. И так далее.
Если мы сейчас нажмем здесь на кнопку ОК, то это окно у нас в данном случае закроется. Что еще мы тут имеем? У нас еще имеется кнопка, которая называется Переместить. Нажмем на эту кнопку. Появляется диалоговое окно, которое называется Обзор папок. Здесь мы должны выбрать папку, в которую необходимо переместить выделенный файл. У нас выделен файл, который называется Моя страница. Куда же нам его переместить? Попробуем переместить этот файл в папку, которая называется Моя музыка, и нажмем ОК. Как видите, этот файл исчез с экрана, но, если мы тут выполним двойной щелчок мышью, то у нас появится вот эта Моя страница. Она сейчас находится в папке Моя музыка.
Кроме того, мы можем удалить выделенный элемент. Это может быть, как папка, так и страница. Допустим, мы хотим удалить полностью папку Моя музыка. Нажимаем на эту кнопку. Нас переспрашивают: Действительно ли мы хотим удалить папку Моя музыка и отправить все ее содержимое в корзину. Мы с Вами это подтверждаем, мы именно так и хотим поступить. Все. Папки Моя музыка у нас больше нет. У нас нет также той страницы, которая находилась в папке Моя музыка. Закрываем это диалоговое окно - Упорядочить Избранное. Так как мы установили флажок быть доступной автономно для страницыwww.rambler.ru, то теперь эта страница загружена на наш жесткий диск, и она у нас действительно будет доступна автономно впоследствии. Продолжим знакомство с меню Избранное.
Здесь, в нижней части меню у нас, фактически, видны папки, в которые мы заносим наше Избранное, и страницы, которые мы занесли не в папки, а прямо в корень, то есть, в папку Избранное. Еще раз вызовем окно - Добавить в Избранное, чтобы убедиться в сказанном. Вот весь этот список папок и элементы, которые занесены в корень, то есть, в саму папку Избранное, сейчас отображены вот здесь. Вы можете видеть здесь наши 4 папки и те элементы, которые у нас находятся вне папок. У нас имеется доступ к ним всем. Если мы наводим курсор мыши, например, на папку Саша, то у нас открывается ее содержимое. В папке Саша у нас имеются подпапка (вот она), которая называется Моя папка, и два элемента (две веб-странички). На этом мы завершим наше знакомство с пунктом меню Избранное, а на следующем уроке мы уже будем изучать меню сервис.
⇐Главное меню. меню файл | TeachPro WEB-дизайн | Главное меню. меню сервис⇒
