Рассмотрим теперь, каким образом, если у нас уже есть приложение Java, написанное нами ранее, которое, как обычно, у нас состоит из главного класса, в котором есть метод main, т.е. консольное приложение, каким образом его превратить в аплет. Для этого начнем работу с вот этого приложения, которое мы создавали ранее и при помощи которого мы, щелкая на кнопку мыши, можем рисовать на поверхности нашего аплета разного рода круги. Сохраним этот листинг в каком-либо файле. Переделаем этот класс. Напишем вместо Му35, например, Му 57, по порядку следования наших файлов и сохраним его в соответствующем месте.
Щелкнем на кнопке сохранения.
Создадим для этого проекта новую папку. Назовем ее таким же именем.
Щелкнем на кнопку Open. Теперь введем имя для нашего файла. Конечно, оно должно повторять имя нашего главного класса. Поэтому оно должно быть вот таким и щелкнем на кнопку Save, конечно же, выбрав предварительно расширение Java. Save, теперь мы его сохранили, Теперь скомпилируем и посмотрим, как она выглядит. Для этого конечно же, сперва надо скомпилировать ее. Развернем меню Tools, выберем команду Compile Java. Компиляция прошла успешно. Теперь запустим наше приложение. Вновь меню Tools, далее Run Java Application. Вот это окно появилось перед нами и,
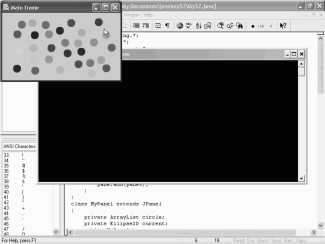
если мы будет щелкать на нем, то в соответствующем месте, там, где мы щелкаем, появляются разноцветные кружочки, которые в принципе мы можем двигать.
Например, мы можем схватить вот этот кружочек, потащить его в какое-либо другое место. Можем какой-либо кружочек удалить, например, щелкнув дважды, вот этот кружочек удалился. Можем перетащить кружочки еще куда-нибудь. Можем щелкнуть и добавить кружочки. В общем вот таким образом, мы можем расцветить наше окно. Вот этот удалим. Ну, вот так и работает наше приложение. Мы его уже ранее создавали. Ну, в принципе, конечно, прямо видно, что это самое обычное консольное приложение, какие мы ранее написали довольно много. Теперь же попробуем его переделать в аплет. Закроем это приложение.
Консольное окно тоже закроем. И мы опять в нашем текстовом редакторе. Теперь же, для того чтобы переделать все это наше приложение в аплет, сделаем следующие процедуры. Ну, для начала, нашему классу Му57 напишем, что он является наследником класс Applets, поэтому напишем extends и далее JApplet, далее этот метод main нам абсолютно не нужен, поэтому поставим перед ним и перед всеми его строчками комментарии. Также совершенно излишним является вот этот класс MyFrame.
Поэтому напишем таким образом, косая черта и далее звездочка, и в конце этого класса звездочка и закрытые. Опять косая черта. Теперь вот это все у нас закомментировано. Теперь нам опять придется позаботиться о нашем классе Му57, который на данном этапе является, так сказать, совершенно пустым. Поэтому щелкнем здесь на клавише Enter и далее напишем метод init, который обязательно должен быть внутри аплета.
Напишем, конечно же, public, далее тип возвращаемого значения void и наш метод init, инициализация. Далее скобки. Enter. Фигурные скобки, внутри которых поместим вот эти три строчки, в которых мы внутри нашего класса MyFrame создавали нашу панель, на основе класса MyPanel. Поэтому выделим эти три строчки. Далее щелкнем правой кнопкой мыши и Сору. Встанем сюда. Правая кнопка мыши и Paste. Как мы видим, из всех строчек создания нашего фрейма MyFrame, мы скопировали вот эти три строчки, где у нас создается контейнер, панель и т.д., а вот строчки, в которых задается титульная строка и строчка, в которой задаются размеры нашего фрейма, у нас здесь не используется. Что и понятно. Поскольку размеры окна задаются внутри браузера. Ну а титульная строка, там вообще абсолютно лишняя. Титульная строка у html страницы своя. И поэтому вот эта строчка является лишней.
Теперь же попробуем запустить наш аплет. Для начала, нам, конечно же, нужно скомпилировать его. Для этого развернем меню Tools, далее Compile
Java. Компиляция прошла успешно. Теперь запустим наш аплет. Для этого вновь развернем меню Tools. Далее Run Java Applet. И вот аплет появился перед нами. Если мы сейчас будет щелкать на его поверхности, то, как мы видим, мы рисуем на нем наши кружочки. Можем опять схватить любой из них, передвинуть, т.е. наш аплет работает так, как и должен работать по своей логике создания.
А теперь же закроем его. Щелкнем на вот этом крестике. Найдем html страницу, которую создал наш текстовый редактор. Для этого щелкнем на кнопке открытия. Переключимся теперь на html страницы и выберем вот этот html файл. Щелкнем на нем дважды. Вот, видна строка, которая содержит описание нашего аплета. Ну, в принципе дальнейшим переделыванием этой страницы мы заниматься не будем. Просто-напросто сохраним ее под каким-либо именем. Для этого развернем меню File, далее Save As.
Введем для него имя My applet и щелкнем на кнопке Save (сохранить). Теперь же, щелкнем на вот этой кнопке запуска просмотра в web браузере. И вот, наша html страница вместе с аплетом, появилась перед нами. Ну, опять-таки мы можем щелкать и на поверхности этого аплета, который уже находится внутри нашей html страницы, появляются все наши кружочки. Мы можем их двигать, удалять, т.е. все работает совершенно идеально. Закроем теперь нашу html страницу. И переключимся опять на наш файл Java.
Теперь же обратим внимание на все те строчки, которые мы закомментировали. Они сейчас, конечно же, в принципе не работают. И если мы хотим оставить это приложение только в таком виде, как некий аплет, который запускается только внутри нашей html страницы, то на этом в принципе можно и поставить точку. Но, конечно же, в принципе можно сделать так, чтобы это Java приложение запускалось бы и как аплет и как отдельно стоящее приложение с консольным окном. Для этого в принципе достаточно просто-напросто удалить комментарии со всех мест, в которые мы их вставили. При этом метод main станем просто-напросто методом вот этого класса Му57. То, что он является наследником класса JApplet, делу абсолютно не мешает. А класс MyFrame, который нужен для создания соответствующего окна, тоже будет присутствовать.
Попробуем это сделать. Удалим вот эти комментарии. Теперь удалим комментарии с нашего класса MyFrame. Теперь же, попробуем опять все это скомпилировать. Для этого развернем меню Tools, далее Compile Java. Компиляция прошла вполне успешно. Теперь посмотрим, как она работает в режиме приложения. Tools, далее Run Java Application. И вот, наше приложение появилось перед нами. Мы опять можем наводить на него кружочки. Все в принципе работает прекрасно, и мы можем видеть, так сказать, типичное консольное приложение, с отдельно стоящим фреймом. Закроем теперь его. Закроем и консольное окно тоже.
Теперь переключимся на нашу html страницу. Вот эту, Myapplet. И попробуем опять запустить уже вот эту html страницу. И посмотрим, как все это работает в ней. Щелкнем на вот этой кнопке для просмотра этой страницы в web браузере. Как мы видим, наш аплет тоже появился на нашей html странице и тоже выглядит совершенно нормальным. Т.е. можно видеть, что у нас один листинг Java, так сказать, обслуживает две цели. Запускает нашу программу и в режиме аплета и в режиме консольного приложения.
В каких-то случаях это иногда бывает полезно. Особенно для отладки наших приложений. Поскольку, если мы запускаем наше приложение в режиме консольного окна, то мы в каких-то местах можем вставлять какие-либо println-ы, при помощи которого промежуточные результаты можем выводить на наши консольные окна и контролировать выполнение кода нашей программы. Ну, а затем, когда все у нас будет готово, мы можем запустить его уже в Web браузере, как аплет и все у нас после этого будет выполняться идеально. Закроем теперь нашу Web страницу и мы опять в нашем текстовом редакторе.
⇐Создание простого апплета | TeachPro WEB-дизайн | Архивы jar⇒
