На этом занятии с помощью слоев траекторий, масштабирования и некотрых других приемов мы создадим два ролика, в которых имитируется движение объектов в трехмерном пространстве. Сначала создадим объемный текстовый эффект. Выберем инструмент Текст и на панели Инспектора свойств сделаем следующие настройки: шрифт Arial кириллица, размер кегля девятый, цвет синий. Собственно говоря шрифт и цвет вы можете выбрать на свое усмотрение.
Переключимся на русскую раскладку клавиатуры, щелкнем на полотне и введем слово Свобода, используя при этом только прописные буквы.
Закончим ввод выбором инструмента Стрелка. Конвертируем текст в символ, для чего нажмем клавишу F8. Дадим имя символу text, выберем тип Graphic или Movie Clip и подтвердим установки. Теперь для управления движением клипа, нужно создать для него траекторию в соответствующем слое. Щелкнем по кнопке Добавить слой траектории. Выберем иснтумент Овал, сбросим цвет заливки и нарисуем на сцене незалитый эллипс. Высота фигуры должна быть несколько меньше ширины рабочего полотна, впрочем, это всегда можно подкорректировать модификатором Scale. Нажмем клавишу V, для быстрого выбора инструмента Стрелка, выделим эллипс и с помощью
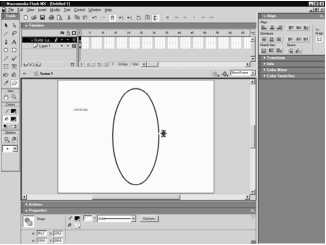
панели Align разместим его строго по центру сцены. Затем выберем инструмент Ластик, определим в разделе модификаторов его самый маленький размер и сделаем небольшой разрыв в центральной правой части нарисованной фигуры. Снова выберем инструмент Стрелка и заблокируем слой траектории.
Выделим экземпляр текстового символа перетащим его к эллипсу и привяжем к верхней точке разрыва. Клавишей f6 создадим ключевые кадры в 5, 10, 15 и 20 кадрах. Отметим также 20 позицию слоя траектории и клавишей F5 вставим цепочку простых кадров. Перейдем в 5 кадр нижнего слоя и привяжем объект к самой верхней части эллипса. В 10 кадре переместим символ в крайнюю левую точку траектории. В 15 кадре осуществим привязку к нижней точке эллипса.
И, наконец, в 20 кадре разместим объект справа, но уже в нижней точке разрыва. Итак ключевые кадры готовы и теперь нужно назначить для них раскадровку движения. Сделаем это с помощью контекстного меню, последовательно щелкая правой кнопкой мыши в каждом ключевом кадре и устанавливая опцию Create Motion Tween - Содать анимацию движения. Протестируем предварительный результат нашего фильма и убедимся, что объект правильно движется по эллиптической траектории.
Закроем тестовое окно и приступим ко второй части создания ролика. А именно, в каждом ключевом кадре изменим параметры масштабирования и прозрачности, чтобы добиться визуального восприятия объемности. Перейдем в первый ключевой кадр, выделим объект. В списке цветовых эффектов на панели Properties выберем пункт Alpha и установим прозрачность клипа равно 50%. В пятом кадре выполним аналогичные действия, определим прозрачность 75%, а затем с помощью панели Transform, при установленном флажке Constrain, введем масштаб 300%. В 10 кадре прозрачность изменять не будем, а масштаб определим равным 600%.
В 15 кадре сделаем такие же установки, что и 5, т.е. установим прозрачность 75%, а масштаб 300%. И, наконец в последнем 20 кадре сделаем прозрачность равной 50%, а опции масштаба трогать не будем. Снова протестируем наш фильм и убедимся, что изменив параметры масштабирования и прозрачности, удалось добиться достаточно убедительного эффекта объемности. Вы можете также поэкспериментировать с цветом фона и получить более выразительный эффект. Закроем тестовое окно.
⇐Принципы работы со специальными слоями.применение сцен - з.1. общие принципы работы со слоями, опорные слои | TeachPro WEB-дизайн | З.4. принципы работы с маскирующими слоями. примеры их использования⇒
