В программе Adobe Illustrator можно создавать различные анимационные эффекты, причем для их сохранения используются файлы формата Flash.
Каждый из таких анимационных эффектов может быть сохранен и в отдельном файле с расширением SWF и далее проигран при помощи Flash проигрывателя, или же может быть включен в состав Web страницы. Надо отметить, что для анимационного клипа, который мы можем создавать при помощи Adobe Illustrator, есть некие ограничения. А именно, в этом клипе может быть использован всего лишь один анимационный эффект. А также мы не можем в этот клип включить интерактивный и звуковые эффекты. При этом надо отметить, что сам формат Flash такие эффекты в принципе поддерживает.
Рассмотрим теперь, как формируется в Adobe Illustrator такого типа клипы. Для этого существует три способа создания видеоклипа. Первый, это создание серии объектов любых типов, которые затем вручную распределяются по отдельным слоям, из которых далее собирается видеоклип. Причем каждый frame этого видеоклипа, будет представлять собой, и содержать один слой нашего документа.
Второй способ, это создание серии объектов произвольных типов с плавно изменяющимися параметрами, объединенных затем в групповой объект, который затем автоматически разлагается по отдельным слоям документа, который опять-таки является далее отдельными фреймами видеоклипа. И последний способ, это создание из двух объектов векторной графики перехода, который затем, точно также автоматически распределяется по слоям. Попробуем использовать каждую из этих возможностей в Adobe Illustrator. Первый, создадим, так сказать, видео клип, вручную распределяя объекты по слоям.
Конечно, в принципе, это наиболее трудоемкий путь. Выберем, например, какой-либо объект. Проще всего взять какой-либо символ. Например, возьмем вот эту бабочку. Поместим ее на нашем документе. Далее нам нужно создать несколько копий вот этого объекта. Проще всего это сделать, используя инструментарии Brush. Щелкнем на вот этом инструменте. Далее создадим новый Brush. Щелкнем на вот этой кнопке New Brush. Появляется вот это стандартное окошко, в котором выберем пункт New Art Brush. Щелкнем на ОК. Появляется вот этот выделенный объект, в нашем случае, вот эта бабочка, из которой мы и будем создавать новую кисть. В принципе, согласимся со всеми установками по умолчанию. Здесь сейчас мы ничего не будем менять.
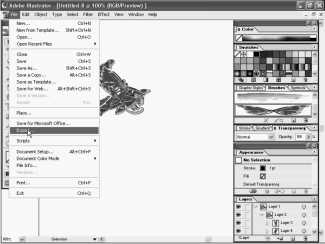
И щелкнем на кнопке ОК. Вот, новая кисть у нас зарегистрировалась и появилась в соответствующей палитре. Теперь выберем инструмент рисования, карандаш Pencil Tool и нарисуем, так сказать, эту бабочку несколько раз на нашем документе. Прежде, конечно же, нам нужно выбрать вот эту кисть, что у нас зарегистрировалась в соответствующем окошке Appearance. И будем теперь рисовать эти бабочки, и их различного рода трансформации. Вот, таким образом, мы создаем все новые и новые бабочки на нашем документе. Теперь же нам нужно эти бабочки распределить по слоям. Для этого, конечно же, необходимо создать сами слои.
Конечно, можно щелкнуть, например, на вот этом меню и далее выбрать New Layer или же Duplicate Layer, создать еще десяток слоев. Далее вручную переместить каждую из бабочек на соответствующий слой и в дальнейшем создать анимационный эффект. Это, конечно, в принципе, задача вполне достижимая теоретически, но практически достаточно сложно будет это реализовать. Особенно, если у нас вот таких промежуточных объектов достаточно много. Именно для этих целей в Adobe Illustrator существует, так сказать, другой путь. А именно, мы можем автоматизировать этот процесс. Для этого выделим все те бабочки, которые мы только что создали, все эти объекты. Далее сгруппируем их. Для этого щелкнем на пункте меню Object, далее Group и, после того, как мы их сгруппировали, выделим вот эту группу в палитре Layers.
Далее щелкнем на выпадающем меню и выполним пункт Release to Layers (Sequence) распределить по слоям. Если мы щелкнем, то можно увидеть, что все наши бабочки у нас распределились по соответствующим слоям. Как мы видим, их у нас 14 слоев, на каждом из которых расположена своя бабочка.
А теперь мы можем непосредственно создать наш видео клип. У нас уже все для этого готово. Для этого щелкнем на пункте меню File, далее Export. Щелкнем. Появляется вот такое стандартное окошко, для экспорта нашего документа. Здесь мы можем выбрать тип, в котором мы хотим экспортировать наш файл. Здесь у нас достаточно много возможностей, от файла AutoCAD до Windows Metafile (*.WMF), но нас сейчас больше всего интересует Macromedia Flash, файлы SWF, файлы видео клипов.
Щелкнем. И выберем какое-либо имя для нашего видео клипа. Например, возьмем просто clip. Далее щелкнем на Save. Теперь появляется вот такое стандартное окошко, в котором мы можем настроить формат SWF файла. Первый из параметров, который здесь есть, это, как мы хотим экспортировать наш файл. Включить ли все так сказать составляющие части в один файл. Хотим ли мы сохранить каждый из слоев в отдельный фрейм, или же сохранить все слои в SWF файл.
Сейчас выберем вот этот средний вариант, сохранение каждого слоя в отдельном фрейме, при помощи которого и как раз происходит анимационный эффект. В этом случае мы должны задать еще и количество кадров в секунду. Сейчас, как мы видим, у нас выбрано три кадра в секунду. Мы можем взять, конечно же, большее значение, если мы хотим добиться более плавного перехода между отдельными кадрами нашей анимации.
Выберем пункт Looping для непрерывности нашего анимационного эффекта, чтобы он выполнялся бы так сказать циклически. Далее, как мы видим, мы можем или же сформировать отдельный SWF файл, или ж сгенерировать HTML страницу, в которую и будет включен наш анимационный клип. Далее хотим ли мы создать файл с атрибутом Read Only, но пропустим этот пункт. Далее качество нашей кривой. Далее у нас несколько параметров, связанных с качеством каждого из изображения, входящих во фрейм. Согласимся с установкой по умолчанию, которая здесь у нас есть и щелкнем на кнопке ОК. Вот мы смогли преобразовать наш файл в HTML страницу с видео клипом и вернулись в наш Adobe Illustrator. Вот мы запустили браузер, в котором отображена папка My Documents, в которой и находится только что созданный нами HTML файл.
Вот этот файл с названием clip. Попробуем его запустить. Для этого щелкнем на нем дважды. И можно увидеть, как при запуске нашей HTML страницы, на ней начинает прыгать вот эта бабочка и машет крылышками. Т.е. анимационный эффект нам вполне удался. Закроем теперь эту страницу. Щелкнем вот на этом крестике и вот мы опять попали в наше стандартное окно Adobe Illustrator.
⇐Создание web страницы с вырезками и гиперссылками | TeachPro WEB-дизайн | Создание анимационного клипа. преобразование объектов и их появление⇒
