После того, как проект создан, следует его в первую очередь сохранить. Для этого мы используем команду File, Save и выберем для нашего проекта папку My Documents, где создадим новую папку My Web Projects. Самому же файлу дадим название также My Web Project Итак, после того, как проект сохранен на диске, давайте присмотримся к интерфейсу. Если вы обратите внимание, то он немного у нас изменился. Например, в стандартной панели инструментов QuarkXPress у нас прибавилось еще одна палитра, которая называется Web tools - инструменты Web. В ней находятся такие инструменты, которые вам пригодятся исключительно для создания интеррактивных публикаций и публикации Web. Вообще говоря, при работе с
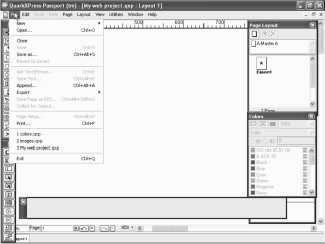
Web публикацией некоторые возможности QuarkXPress просто отключаются, т.к. они не нужны для работы с Web макетами.
Это такие команды, как, например, Page Setup, Collect for Output или Save Page as EPS стали недоступными. Ну, это и понятно. В общем-то, данные команды вам абсолютно не нужны для работы с Web публикацией. Давайте, рассмотрим новую появившуюся палитру, пока что кратко, и узнаем, какие же инструменты у нас добавились для работы с Web страницами, и что они из себя представляют. Самый первый инструмент в палитре - это инструмент, который называется Image Map. Это средство, позволяющее создавать гиперссылки в графических изображениях, и причем не одну гиперссылку, а несколько. Поэтому инструмент так и называется Image Map - карта изображения, т.е. карта, которая указывает, в каких местах на изображении находятся те или иные гиперссылки. Данный инструмент у нас присутствует в трех видах, т.е. прямоугольный, круглый и, наконец, Безье.
Сразу же за инструментом Image Map следуют инструмент Form Box и инструмент File Selection. Они находятся на одной кнопке, и мы можем таким образом переключать их. Эти два инструмента позволяют создавать два типа форм для Web страниц. Form Box создает обычные формы, которые заполняются пользователем. В них, например, может заноситься информация о подписке на рассылку или что-либо подобное. Инструмент же File Selection создает диалоговое окно, предоставляющее пользователю возможность указать путь при загрузке файла.
Третий инструмент в палитре называется Text Field, что переводится как текстовое поле. Данный инструмент обычно представляет собой однострочную версию инструмента Form Box.Если в инструменте Form Box формы могли быть любого размера, включая в себя любое количество текста, то в поля, и созданные инструментом Text Field можно вводить текст только одной строкой. Инструменты Button и Image Button, как можно догадаться по их названию, служат для создания кнопок. Button предназначен для создания стандартных кнопок, а Image Button предназначен для создания кнопок в виде графических объектов.
При этом можно использовать любые графические объекты, доступные для Web макетирования. Следующий инструмент на очереди - это Popup Menu. С его помощью можно создавать раскрывающиеся списки, из которых пользователь может выбирать нужные ему параметры. Инструмент List Box создает поле, где пользователь может выбрать список элементов, например, для заполнения базы данных, расположенных в Интернет. Включать или отключать различные параметры на Web странице можно также с помощью, так называемых Radio Button и Check Box. Эти два элемента предназначены для каких-либо настроек на Web страницах или выбора параметров. Различие состоит в том, что Check Box позволяет включить или отключить параметр. А Radio Button используется только в списке из нескольких вариантов одного и того же параметра, причем выбран может быть в таком списке только один из пунктов.
Ну и, наконец, последние два инструмента в палитре Web Tools - это Roll Over Linking и Roll Over Unlinking. Данные инструменты позволяют устанавливать и разрывать связь для двух позиционных, так называемых, ролловеров, т. е. элементов, которые появляются при наведении указателя мыши на какой-либо элемент. Палитра Web Tools так же, как и любая другая палитра может быть убрана с экрана. Для этого мы используем команду Window, Tools, Hide Web Tools.
Соответственно для вызова ее на экран мы снова воспользуемся все той же командой Window, Tools, но на этот раз команда у нас будет называться Show Web Tools. Так же как и любые другие палитры, ее можно сворачивать двойным щелчком или перемещать по экрану. Тем не менее, я, конечно, не рекомендую ее убирать с экрана, т. к. палитра Web Tools содержит большинство нужных инструментов для создания несложных Web страниц и, скорее всего, вам часто придется ею пользоваться.
⇐Отличия от поли графического дизайна на примере публикаций quarkxpress 6.0 - создание простых web-проектов | TeachPro WEB-дизайн | Диалоговое окно preferences. вкладка export выбор браузера. палитры, ориентированные на web⇒
