На прошлом уроке мы с Вами начали изучать тему Публикация в Веб.
Продолжим работу с этим очень интересным веб-сервером. Перейдем по ссылке Мастерская и рассмотрим все имеющиеся здесь возможности. Начнем с подраздела, который называетсяСоздание сайта. Перейдем на главную страницу. Здесь мы можем выбрать вариант шаблона Главная страница сайта. На самом деле публикация в Веб может производиться двумя вариантами. Первый вариант. Вы можете прямо на сервере с помощью его возможностей и его инструментов создать свой собственный веб-сайт. Второй вариант. Вы можете загрузить прямо на сервер уже имеющиеся страницы, созданные Вами заранее с помощью Netscape Composer-а вручную, или с помощью еще какого-нибудь HTML-редактора.
Сейчас мы с Вами начинаем с первого варианта. С помощью инструментов, которые имеет данный сервер narod.ru, мы пытаемся создать свою страницу. Сейчас мы выберем тот вариант шаблона, который отвечает нашим требованиям. Первый файл должен называться index.html. Мы уже знаем, что открытие страницы обычно начинается с этого файла index.html. Поэтому мы с Вами не собираемся сейчас менять его.
Давайте же, выберем один из вариантов оформления. Пусть это будет, к примеру, Сиреневый. Теперь нажмем на кнопку Дальше. Этим самым мы
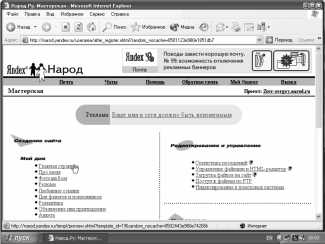
выбрали нашу самую первую страницу, которая будет открываться при наборе строки адреса zver_sergey.narod.ru. Кроме того, мы сейчас это будем проверять. В мастерской нам сообщают, что мы создаем главную страницу index.html. О чем сайт? Это персональный сайт. Здесь мы можем ввести текст ссылки и так далее, и выдать E-mail. Начнем. О чем сайт?
Допустим, что сайт Обо мне любимом… Текст. Введем, к примеру, СергейЗверев приветствует Вас… Этого пока достаточно. Теперь мы с Вами будем выбирать какую-нибудь ссылку. Пусть у нас на странице будут две ссылки. Одна из них будет вести в гостевую книгу, а другая - на какой-нибудь следующий сайт. Этот сайт у нас так и будет называться - Ссылка… А здесь мы латинскими буквами так и введем… Прекрасно. Дополнительная информациянам не нужна. Мы просто нажмем на кнопку Готово. Сейчас нам показывают примерную версию нашей страницы.
Она называется Обо мне любимом. Текст - Сергей Зверев приветствует Вас. Далее следует информация: Ниже следуют ссылки на различные разделы моей странички. Это у нас - ссылка. К сожалению, этого файла у нас сейчас нет. Поэтому, давайте, приостановим это, потому что нам сообщили, что такой страницы нет. Еще тут есть Напишите мне. Здесь указан наш E-mail. Если мы сейчас щелкнем по этой строке, откроется наш почтовый клиент (в данном случае это Outlook Express). Если мы выберем здесь Не делать эту программу по умолчанию, то у нас откроется вот эта возможность прямо сейчас написать письмоавтору этой страницы. Изменения мы сохранять не будем, и посмотрим, что представляет собой эта ссылка.
Мы это сделаем в новом окне. Контекстное меню мы вызвали нажатием правой клавиши мыши. Как Вы помните, здесь у нас должна иметься ссылка на гостевую книгу. Посмотрим, так ли это. Да, это гостевая книга сайта sergey zverev. Мы даже можемдобавить туда сообщение. А пока вернемся на нашу страницу и посмотрим, что еще мы с Вами можем отредактировать. Кроме всего, в этой копии браузера мы можем посмотреть, что у нас реально получается. Введем www.zver_sergey.narod.ru…
После того, как мы ввели этот адрес в адресную строку браузера, мы окажемся на той странице, которую мы только что создали. Причем, это нормальный интернетовский адрес: он доступен с любой точки захода в Интернет. Вот она - Сергей Зверев приветствует Вас. А теперь вернемся в narod. ru и посмотрим, что еще мы можем здесь сделать. Это - главная страница, и мы здесь редактируем главную страницу Index.html. Сейчас мы с Вами не собираемся редактировать главную страницу Index.html, а просто хотим создать вторую страницу, которая будет называться Ссылка. Сейчас в этой левой части мы видим все возможности создания наших сайтов, то есть, все тематики. Мы можем просто создать нашу домашнюю страницу, которая имеет главную страницу, информацию про меня, фотоальбом, резюме и так далее, и любимые ссылки, и анкету.
Мы можем ориентироваться на Бизнес или на Обращение. Итак, мы продолжаем изучение нашей темы. Выполним следующую страницу, которая называется Про меня. Сейчас нам достаточно выбрать вариант шаблона, который наиболее полно отвечает нашим требованиям. Делаем это точно так же, как и в прошлый раз. Мы выбираем, например, вот такой таинственный. Нашему файлу зададим имя Ссылка… Он будет иметь расширение html. Нажмем на кнопку Дальше. Сейчас мы можем определенным образом настроить дизайн. Как мы это сделаем? Показывать ли заголовок про меня? Мы сбросим этот флажок. Выберем цвет фона. Пусть это будет вот такой сиреневый цвет. Приветствие. Введем, например, Привет всем… Цвет текста. Выберем вот такой синий. Шрифт - Жирный. Курсив. Выберем размер побольше, например, 32. Фотографий у нас в данный момент нет, но с помощью кнопки Обзор мы с Вами можем выбрать любое изображение, которое нам сейчас доступно. К сожалению, ничего подходящего, по-моему, даже в Моих рисунках, нет. Здесь имеются образцы рисунков. Выберем, к примеру, водяные линии. Текст Вашей странички. Напишем следующее: Сюда Вы перешли по ссылке… Вот так. Цвет текста у нас будет вот такой зеленый. На этой странице точно таким же образом можно организовать до пяти ссылок на другие страницы, но мы с Вами сейчас не будем этого делать. Нажмем на кнопку Готово. Именно так будет выглядеть та страница, которую мы только что создали. Привет всем. Именно синими буквами. То есть, именно так, как мы с Вами и устанавливали. Кроме того, сейчас открывается та страница, которую мы загрузили в качестве фотографии. Информация у нас осталась здесь сбоку. Эта фотография сейчас открывается. Посмотрим, что у нас здесь получилось.
Если мы обновим эту страницу и попробуем перейти на только что созданную страницу с помощью этой ссылки (пробуем), то у нас ничего не получится. Почему это произошло? Дело в том, что возможность перехода мы с Вами поставили на Ссылкабез html (без .html). А здесь наша страница называется "Ссылка, точка, html".Вернемся в Мастерскую и получим с помощью этого простого инструмента сервера narod.ru вполне работающую страницу.
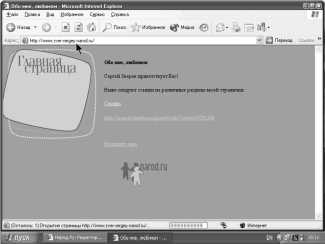
Перейдем на нашу главную страницу, выберем что-нибудь еще раз и нажмем на кнопку Дальше. Нам сообщают, что у нас уже имеется страничка с таким именем Index.html и пока не предоставляют нам возможность редактирования данной страницы. Но мы попробуем нажать на кнопку Дальше и посмотрим, может, все-таки, нам предоставят эту возможность.
Нет, такую возможность нам не предоставляют. Вернемся в Мастерскую и попробуем отредактировать нашу страницу. Редактировать нашу страницу мы можем с помощью этой группы, которая расположена справа. Управление файлами, html-редактор. Это именно редактирование и управление. Мы щелкаем мышью вот сюда.
Сейчас мы видим все те страницы, которые имеются на нашем сервере. У нас имеются страницы по шаблону, index и ssilka.Имеется та страница, которую мы с Вами загрузили совершенно отдельно и еще имеется картинка. Предположим, нас интересует вот эта самая страница по шаблону. Здесь устанавливаем флажок и нажимаем на кнопку Свойства. Сейчас у нас имеются данные об этом самом файле Index.html. У нас имеется имя и описание, имеется счетчик, его каталог, текстовый редактор и редактор по шаблону. Выполним щелчок мыши по Текстовому редактору.
Посмотрим, что мы при этом получим. Мы здесь сейчас получаем в виде html (а мы уже знакомы с этим языком) вот эту нашу страницу с помощью текстового редактора. Если мы вызовем Редактор по шаблону, то мы увидим тот самый редактор, с помощью которого мы и создавали эту страницу. Попытаемся отредактировать это в HTML. Мы уже знаем, как это делается. Мы помним, что у нас была ссылка, которая называется HREF-ссылка, а должна была быть ссылка HREF-ssilka.html.
Нажмем на кнопку Сохранить. Изменения сохранены. Мы можем продолжить редактирование, а можем и просто закрыть окно. Давайте, закроем это окно и посмотрим, что у нас здесь получилось. В другой копии приложения мы вернемся назад, то есть, фактически, мы возвращаемся на головную страницу. Сейчас она откроется. Будет открыта страница www. narod.ru. Теперь нажмем на эту самую ссылку html. Причем, если Вы обратите внимание, на статусной строке уже указывается правильная ссылка. Если же мы сейчас щелкнем здесь (а файл ссылка.h^ml на веб-сервере у нас уже имеется), то мы перейдем в правильном направлении. У нас открылась та страница, которую мы с Вами создали во второй раз.
Имеется приветствие, имеется пара ссылок. Именно сюда мы перешли по ссылке. И сейчас здесь постепенно будет открываться нужная фотография, которая называется Picture.jpg. На этом завершим наш урок. Итак, нам с Вами удалось создать вполне нормальную страницу, которая уже опубликована и находится в Интернете. Сейчас у нас данная страница открывается. Текст расположен вот здесь справа. Может, это не самый удачный вариант дизайна, но представление о том, как публикуются страницы в Веб, Вы получили.
На прошлом уроке мы с Вами научились создавать веб-страницы с помощью встроенного редактора сервера narod.ru. А теперь мы рассмотрим некоторые другие возможности работы с этим самым сервером. Перейдем в Мастерскую и посмотрим, какие еще возможности поддерживает данный сервер. Одной из самых интересных возможностей, которую поддерживает данный сайт, является доступ к файлам по FTP. Мы с Вами уже рассматривали, как работают с FTP. Сейчас предположим, что у нас уже имеются заранее готовые страницы. Давайте, минимизируем оба окна нашего браузера. У нас имеется определенное количество страниц, которые мы с Вами создавали на предыдущих уроках (вот они все). Допустим, что мы хотим загрузить их на данный сервер. Для этого мы щелкаем по ссылке Доступ к файлам по FTP. Здесь у нас сейчас имеется информация на этот счет. Во-первых, нам объясняют, для чего нужен FTP и, что это такое. Для того, чтобы воспользоваться протоколом FTP, необходима специальная программа, так называемый, FTP-клиент. Мы знаем, что FTP-клиентом может быть и Интернет-браузер, и такая программа, как CuteFTP и так далее. FTP-клиент также встроен в некоторые .HTML-редакторы. И вот здесь объясняется, как именно настроить FTP-сервер. Попытаемся с Вами сделать это. Допустим, что у нас имеетсяNetscape Composer.
Попробуем настроить его для работы с FTP. Публикация в Web осуществляется с помощью кнопки Publish. Здесь мы дадим определенную информацию, после чего наша страница спокойнозакачается в Интернет. Откроем какую-нибудь страницу. Предположим, нас интересует закачка вот этой страницы, которая называется MyPage. Это та самая первая страница, которую мы с Вами сооружали в Интернете. Она так и называется MyPage. Теперь нажимаем на кнопку Publish. Здесь мы должны задать имя сайта. Допустим, имя сайта называется Sergey… А вот здесь мы должны дать адрес публикации. Его мы задаем посредством вот этой страницы с Помощью. FTP-адрес у нас так и называетсяftp.narod.ru.
⇐Регистрация сайта и загрузка файла на сайт | TeachPro WEB-дизайн | Доступ к файлам по ftp⇒
