Число элементов Очень часто при написании программ встречаются такие структуры данных, как массивы, которые представляют собой некий последовательный набор данных, в котором хранятся величины одинакового типа. Причем надо сказать, что к отдельному элементу массива, доступ осуществляется с помощью целого индекса. Для того чтобы познакомиться с этим понятием поближе, начнем работу с вот этого простейшего приложения, которое, как всегда, выводит на наш консольный экран одну строчку вот такого текста. Сохраним этот файл.

Для этого щелкнем на кнопке сохранения. Создадим для него отдельную папку. Щелкнем на кнопке Открыть и далее введем имя для нашего файла. Ну, пусть будет вот такое. Как мы помним, это имя должно совпадать с именем класса. Щелкнем на кнопке Сохранить. И вот предварительное действие мы уже завершили и теперь займемся с нашими массивами. Первое, что надо сделать при работе с массивами, это, конечно же, его объявить. Объявление происходит достаточно просто. Надо просто указать тип элементов, содержащийся в массиве. Затем пара пустых квадратных скобок и имя переменной. Например, сделаем таким образом, определим массив целых чисел. Для этого нам нужно указать, что это int, затем квадратные скобки и далее само имя этой переменной массива. Ну, пусть имя будет a1. Точка с запятой. Вот после этого объявления мы уже можем с переменной a1 работать.
Однако надо отметить, что этот оператор, который мы только что написали, лишь объявляет переменную, но не инициализирует ее настоящим массивом. А для того чтобы именно инициализировать массив, нам здесь еще нужно написать дополнительно его начальную инициализацию, которую напишем таким образом, знак равнения, затем new int, поскольку у нас массив целых числе и, далее в квадратных скобках укажем размер нашего массива. Пусть, например, это будет массив, состоящий из 10 чисел. И массив, состоящий из 10 чисел, нумеруется числами от 0 до 9, т.е. от 0 до вот этого числа (-1). Поэтому, если мы захотим вот этот массив a1 заполнить какими-либо данными, то для этого нам нужно будет написать следующие коды.
Например, напишем, оператор цикла for, далее создадим переменную, допустим, i1, которая у нас будет меняться от 0 до i1 меньше 10, точка с запятой, и Ї1++ прибавление на единицу. И далее напишем такой оператор, a1 от i1. Вот этому элементу массива присвоим какое-либо значение. Например, пусть это будет квадрат от Ї1. Т.е. І1 умножить на Ї1. Точка с запятой. Вот, после этих нескольких строчек, у нас уже будет полностью готов массив a1, заполненный квадратами соответствующих первых 9 натуральных чисел. Как видите, еще одно обстоятельство при работе с массивами, если у нас программа достаточно большая, мы можем не помнить в середине или в конце нашей программы, сколько же элементов у нас было в массиве a1.
Для того чтобы это узнать, оказывается, есть специальная функция u1, которая называется length. Поэтому, вот здесь, когда мы инициализировали наш массив, вместо 10 мы можем написать такую конструкцию, a1 точка length, длина массива a1. И теперь мы здесь к числу 10 привязаны уже не будем. Размер массива достаточно указать один раз при его инициализации, а дальше пользоваться вот этой величиной length. Надо помнить, что в языке Java, изменять размер массива невозможно. Размер массива создается только один раз при его инициализации.
А теперь же попробуем распечатать наш массив и вынести его на наш экран. Для этого опять воспользуемся вот этим оператором цикла, который проще всего скопировать, выделим его, щелкнем правой кнопкой мыши, Сору. Затем встанем вот в это место. Вновь щелкнем правой кнопкой мыши и Paste. Enter. И теперь скопируем оператор println. Выделим его, вызовем контекстное меню, Сору. Встанем сюда. Правая кнопка мыши и Paste. И теперь напишем здесь, что мы хотим распечатать. Ну, распечатаем сначала номер элемента массива i1. Плюс, затем несколько пробелов, затем плюс, дальше элемент массива a1 с номером i1. Закроем скобку, точка с запятой.
Запустим теперь наше приложение. Для этого сначала скомпилируем его. Развернем меню Tools. Далее Compile Java. Компиляция прошла успешно. Теперь в меню Tools выберем команду Run Java Application. Запустим наше приложение и можно видеть, что у нас получилось. Мы выписали целые числа и рядом их квадраты. Закроем наше приложение. Конечно, в принципе то же самое можно было сделать гораздо проще, не прибегая к массивам. Просто написать i1 и рядом его квадрат, но понятие массива, конечно же, используется не только для таких простых случаев. Определить массив можно и по-другому, сразу заполняя его значениями.
Для этого напишем таким образом. Напишем int, поскольку мы опять хотим создать массив из целых чисел, затем квадратные скобки, для того чтобы указать, что это у нас будет массив. Далее название этого массива. Пусть это будет массив a2, знак равнения и далее в его фигурных скобках уже укажем сразу же элементы этого массива. Пусть это будет, например, 1,2,3,4, далее введем обратный отчет 4,3,2 и 1. Далее закроем фигурную скобку. Точка с запятой. Т.е. мы сразу же определили массив, сразу же определяется его размерность, как число элементов в этом массиве, и его отдельные элементы. Теперь, например, этот массив можно распечатать. Для этого скопируем вот эти две строчки, чтобы не писать их заново. Выделим их. Щелкнем правой кнопкой мыши. Далее Сору.
Теперь встанем вот сюда. Правая кнопка мыши, Paste и теперь все, что нам нужно сделать, это изменить a1 на a2. У нас уже массив a2. Точно, то же самое при распечатке. Распечатать мы хотим массив a2. Теперь запустим наше приложение. Развернем меню Tools и для начала выберем команду Compile Java. Далее воспользуемся командой Run Java Application. И вот, можно видеть, что второй массив у нас состоит из 8 элементов с индексами от 0 до 7, и он распечатался у нас вот в этом месте. Идут цифры 1,2,3,4, а затем в обратном порядке. Закроем это консольное окно. И надо отметить еще одно обстоятельство. А именно, то, что при определении массива, вот эти фигурные скобки мы можем писать не только после ключевого слова, определяющего вид нашего массива, но и после имени массива.
Например, если мы здесь удалим квадратные скобки, указывающие на то, что это массив, и введем их после имени переменной, то это абсолютно одно и тоже. Эти две записи идентичны.
То же самое можно сделать и при определении первого массива. Вот эти две скобки, можно было перенести после названия массива a1. Давайте скомпилируем сейчас нашу программу, выберем команду Compile Java, затем Run Java Application, то можно заметить, что у нас ничего не изменилось. На экране мы получили абсолютно один и тот же результат, одно и тоже окно. Как мы видим, от перестановки наших фигурных скобок, ничего не изменилось. Закроем наше приложение и вернемся в наш текстовый редактор. При применении массивов, правомочно использовать оператор присваивания, оператор равенства.
Например, если мы напишем следующую строчку, определим еще один массив, назовем его, например, a3, и этому массиву присвоим значение a2. Точка с запятой. Но при этом надо помнить, что массив a3 и a2, это на самом деле один и тот же массив, который ссылается на один и тот же набор данных. И поэтому, если мы здесь изменим какой-либо элемент какого-либо из этих массивов, например, a2 от 2, например, второй элемент с индексом 2. Присвоим ему, например, значение 100. Точка с запятой. А элементу массива a3 с номером, например, 5 присвоим значение 50, на самом деле, в случае первого и второго присвоения изменяется значение обоих массивов, поскольку это опять-таки один и тот же массив. Попробуем это проверить.
Для этого распечатаем оба массива. Скопируем эти две строчки. Щелкнем правой кнопкой мыши, Сору. Далее встанем сюда. Правая кнопка и Paste. Теперь изменим распечатку println. Сделаем ее немного другой. После a2 распечатаем еще значение массива a3. Для этого сначала введем пару пробелов. Затем +, далее a3, тоже от i1. Скомпилируем. Воспользуемся командой Compile Java, далее Run Java Application. И можно видеть, что и массив a2 и массив a3, у нас абсолютно одинаковые. Этот элемент с индексом 2 у нас в обоих элементах стал 100, и элемент с индексом 5, тоже в обоих индексах стал 50. Хотя мы изменяли сначала элемент a2, а затем элемент a3. Но изменились оба массива, поскольку это один и тот же набор данных. Закроем окно программы и вернемся в обычный режим редактора.
6.7.4.10. Одномерные массивы. Копирование. Сортировка Если же у нас встал вопрос, чтобы создать еще один массив, элементы которого будут равны, например, массиву а2, так сказать, провести копирование, при котором будут создаваться два идентичных набора данных. Для этого в языке Java существует специальный оператор array.copy. Конечно же, при использовании этого оператора надо иметь в виду, что массив, в
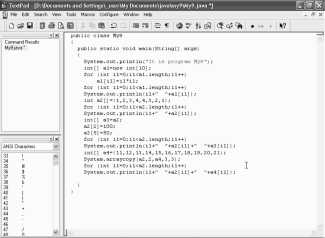
который мы копируем элементы из другого массива, должен быть по размерам не меньше, или такой же или больше.
Например, создадим еще один массив. Опять целого типа. Пусть он называется а4. Возьмем его размер, например, чуть больше. Определим его опять в явном виде. Напишем таким образом. Пусть это будет 11,12,13,14 и т.д. Ну вот, пожалуй, элементов здесь хватит. Явно видно, что массив а4 больше, чем массив а2, и аналогично а3.
И далее скопируем элементы из массива а2 в массив а4. Теперь напишем таким образом System, далее точка. Теперь оператор array.copy. Откроем скобку. Теперь нужно указать из какого массива мы хотим копировать. Например, мы копируем из массива а2, запятая. Теперь надо указать с какого индекса мы хотим копировать элементы. Например, начнем копировать из элемента с индексом 2. Далее надо указать, так сказать, массив приемник. Это у нас а4, запятая. Теперь надо указать индекс, начиная с которого в массиве а4 будут располагаться эти элементы, но пускай это будет у нас число 3, запятая. И далее надо указать количество копируемых элементов. Например, скопируем 3 элемента. Закроем скобку, точка с запятой.
Еще раз надо отметить, что во избежание ошибок и аварийного выхода, массив а4 должен быть достаточно большим, чтобы в нем поместились все копируемые элементы, начиная с того номера, который мы здесь указываем. А теперь же, после копирования, попробуем распечатать массив а2 и а4. Для этого опять воспользуемся вот этими двумя строчками. Выделим их. Щелкнем правой кнопкой мыши и Сору. Далее вставим сюда. Правая кнопка и Paste. И вместо а3 тут напишем а4, поскольку нас теперь интересует именно этот массив. Правда, надо отметить, что при распечатке вот таким образом, у нас из 4 распечатываются не все элементы, а только такое же количество элементов, как и в массиве а2, поскольку мы здесь задали распечатать количество элементов, равное а2 length. Т.е. то, которое есть в массиве а2. Запустим теперь наше приложение. Для этого развернем меню Tools. Сначала скомпилируем ее.
Далее запустим, используя команду Run Java Application. И вот можно увидеть, что у нас получилось. А именно, скопировалось у нас три элемента. Причем копирование у нас произошло со сдвигом. Т.е. вот это число 100, которое было на втором месте в первом массиве, перешло на третье место в массиве а4, вот в этом. То же самое произошло со следующим элементом. Вот эта 4 тоже перешла сюда, но со сдвигом. И следующая 4 тоже. А все остальные элементы массива а4 остались такими же, как и были. Вот в начале 11,12,13 и в конце 17,18. Эти элемента массива не изменились. Изменились только вот эти три, которые стали равны соответствующим трем элементам из массива источника. Закроем теперь наше консольное окно и опять вернемся в наш обычный текстовый редактор.
При работе с массивами, иногда возникает необходимость по сортировке элементов массива и для этого существует специальный оператор sort. Например, как мы помним, у нас уже есть массив а2, попробуем теперь его элементы скопировать в новый массив, который сейчас создадим. Для этого создадим массив целого типа int. Далее введем квадратные скобки. Определим новый массив. Пусть это будет массив а5. Знак равнения.
И далее напишем таким образом, new int и далее укажем размер нашего массива. Размер укажем, как длину массива а2. a2 точка далее length. Закроем скобку, точка с запятой. Теперь у нас а5 и а2, оба массива одинаковой длины. Теперь скопируем все элементы а2 в а5. Для этого вновь воспользуемся оператором System.arraycopy. Так и напишем. Далее откроем скобку. Массив источник у нас будет а2. Запятая. Копировать мы будем из элемента с индексом 0. Запятая. Далее у нас массив приемник будет а5. Запятая. Опять мы копируем, начиная с индекса 0.
И далее количество копируемых элементов. Мы возьмем все элементы, поэтому напишем а2 length. Закроем скобку. Точка с запятой. Теперь же, после того, как мы все элементы скопировали, попробуем элементы массива а5 отсортировать. Для этого надо написать таким образом Arrays, точка sort. И внутри скобок название массива а5. Закроем скобку. Точка с запятой. Теперь попробуем массивы а2 и а5 распечатать. Для этого воспользуемся опять вот этой частью println, вместе с соответствующим циклом.
Выделим эти строки. Щелкнем правой кнопкой мыши, Сору. Далее встанем сюда. Правая кнопка и Paste. И теперь единственное, здесь нам надо изменить, вместо а4 написать распечатку массива а5 и кроме того, чтобы отделить эту задачу от всех предыдущих, введем какую-либо строчку. Для этого скопируем вот этот оператор. Щелкнем правой кнопкой мыши, Сору. Встанем сюда. Правая кнопка мыши и Paste. И внутри кавычек напишем просто-напросто вот такую разделительную линию. Далее закроем кавычки. Закроем скобку. Точка с запятой.
Теперь, для того чтобы эта программа корректно работала, нам нужно так сказать узаконить использование вот этой функции Arrays.sort из класса Arrays. Для этого в нашей программе мы должны импортировать соответствующий пакет util. Поэтому напишем таким образом, import, далее
java, точка, util, точка, звездочка, точка с запятой. Теперь мы можем скомпилировать программу. Для этого развернем меню Tools, Compile Java. Компиляция прошла успешно. Теперь Tools и Run Java Application. И можно видеть результат выполнения нашей программы. Как мы видим, у нас и массив а2 и массив а5 состоят из одних и тех же наборов чисел, но массив а5 у нас в отличие от массива а2, расположен по своему возрастанию. Т.е. отсортирован.
Начинается вот с единицы и кончается именно на том, значении которое равно 100. В отличие от массива а2, где все эти элементы расположены так сказать в рабочем беспорядке. Закроем окно нашего приложения и опять вернемся в наш текстовый редактор. В языке Java для массивов существует также возможность поиска номера элемента с определенным значением. Например, напишем таким образом. Скопируем вот эти три строчки. Щелкнем правой кнопкой мыши, Сору. Затем вставим их сюда, Paste. Следующая наша задача будет опять отделена вот таким прочерком. И далее напишем таким образом. На этот раз i1 возьмем от 1 до 10. И будем искать вот эти числа от 1 до 10, т.е. il, присутствуют ли они в массиве а2.
Для этого вот это все уберем, и напишем так. Arrays, поскольку этот метод сортировки есть именно в этом классе, точка. Далее binarySearch. Далее откроем скобку. Теперь нам нужно указать массив, в котором мы будем искать. Пусть это будет массив а2, запятая и далее, что мы будем искать. Искать мы будем элемент с значением il. Закроем скобку. А теперь скомпилируем программу. Развернем меню Tools, Compile Java. Компиляция прошла успешно. Теперь вновь меню Tools, Run Java Application и можно увидеть, что у нас получилось. Как мы видим, выводится номер элемента, значение которого равно вот этим числам. А если такого элемента нет, тогда отображается отрицательное число. Вот, как мы видим, в массиве а2, вот это у нас массив а2 был распечатан в предыдущем примере. Элемента со значением 0, нет. А элемент с значением 1, есть. И у этого элемента, со значением 1, индекс 0. Что мы тут и получили.
А элемент, значение которого равно 2, его номер у нас единица, что у нас и отображается. Элемента в массиве а2, который равнялся бы 3, нет, а элемент, который равнялся бы 4, у нас есть, у него индекс 3. Вот тройку мы здесь и получаем. И далее, элементы со значением 5, 6, 7, 8 и 9 отсутствуют. Тут таких элементов нет. И в результате здесь все отрицательные числа. Закроем теперь окно нашей программы.
6.7.4.11. Многомерные массивы. Создание. Инициализация Таблицы и другие более сложные упорядоченные структуры данных, тогда нам не обойтись без многомерных массивов, которым для доступа к элементам массива нужно применить несколько индексов. Для того чтобы рассмотреть
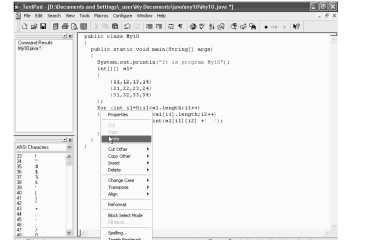
вопросы, связанные с многомерными массивами, создадим шаблон нового приложения, рассмотрим, как всегда, вот этот простейший шаблон, который выводит на консольное окно одну строчку. Сохраним его в нашем жестком диске. Для этого щелкнем на кнопку сохранения, создадим новую папку для него. Пусть это будет my 10. Открыть. Введем новое имя для нашего приложения. Как мы помним, оно должно совпадать с именем класса My 10 и щелкнем на кнопке Сохранить. И вот, после этих предварительных действий, мы можем заняться массивами. И первое, что нам необходимо, конечно же, сделать это, проинициализировать многомерный массив.
Ну, например, это можно сделать таким образом. Создадим, например, двумерный массив, состоящий из целых чисел. Для этого нам нужно определить тип, т.е. написать int, далее квадратные скобки. Причем, если мы напишем одну пару квадратных скобок, то это, конечно же, будет одномерный массив, а если напишем две пары квадратных скобок, то мы, таким образом, проинициализировали, двумерный массив. Пусть этот двумерный массив имеет имя а1 и определим его прямым образом. Для этого можем написать внутри фигурных скобок элементы этого массива. Ну, например, таким образом, 11,12,13,14 - это у нас первый ряд этого массива, затем следующий, пусть это будет 21,22,23,24 и т.д. 31,32,33 и 34. И закроем фигурную скобку. Точка с запятой. Вот, таким образом мы проинициализировали многомерный массив, размером 3х4. Это у нас, двумерный массив.
Попробуем его теперь распечатать на нашем консольном окне. Для этого нам, конечно же, потребуется оператор цикла. Напишем таким образом, for, int i1, который меняется от 0, далее точка с запятой, и от 0 до i1 меньше, чем длина нашего массива, так сказать, по вертикали, т.е. вот это наружное. Потом напишем а1, точка length. Точка с запятой. И далее i1++, чтобы на каждом шагу было приращение на единицу. Далее нужно закрыть скобку. А теперь фигурные скобки, внутри которых напишем еще один цикл for, на этот раз возьмем опять переменную тип int, целую. И пусть это будет i2, которая меняется от 0 до i2 меньшем, чем, на этот раз, возьмем длину нашего массива, так сказать, в другом направлении.
Поэтому возьмем а1, возьмем его элемент под номером i1 и на этот раз используем именно его длину. length, точка с запятой, i2++ опять, приращение на единицу. Закроем скобку. И теперь воспользуемся функцией печати. Для этого нам нужно использовать оператор println, который скопируем из этого места. Щелкнем правой кнопкой мыши, Сору. Вставим сюда. Правая кнопка мыши, Paste. Поскольку кроме печати нам ничего не нужно, фигурные скобки вставлять не обязательно. Теперь же напечатаем то, что мы хотим распечатать. Именно вот эти числа из массива а1. а1, i1 первый индекс и i2 второй индекс. Далее плюс. И введем несколько пробелов, для того чтобы эти числа у нас не прилипли друг к другу. Закроем скобку. Точка с запятой. Кроме этого, воспользуемся лучше не оператором println, а просто print, для того чтобы элементы внутреннего массива, у нас отображались на одной строке. А между циклами наружного индекса, индекса i1 сделаем перевод строки.
Поэтому щелкнем здесь правой кнопкой мыши, Paste. Вставим этот оператор и закроем скобки. Здесь нам нужен только перевод строки. Теперь исправим еще одну ошибку, которая у нас закралась. Между элементами массива при определении нам нужно было вставить запятые в этих местах, для того чтобы вот эти три элемента отделялись друг от друга. Исправим также одинарные кавычки на двойные, поскольку для вставки текста при распечатке и вообще при использовании, нам нужно использовать именно двойные кавычки. Теперь скомпилируем нашу программу. Для этого развернем меню Tools, Compile Java. Далее Run Java Application. И можно видеть результат выполнения нашей программы. Мы вот эту нашу матрицу, наш двумерный массив распечатали на консольном окне. Закроем его. Вернемся в наш текстовый редактор.
Создадим теперь еще один массив. Для этого, пусть это будет опять массив целых чисел int. Опять будет двумерный, поэтому вот эту пару квадратных скобок напишем два раза. Пусть эта переменная будет a2, которую определим при помощи оператора new. new, далее int и определим размерность этого массива. Ну, пусть это будет на этот раз просто 5х5. Точка с запятой. Теперь заполним, какими-либо значениями вот этот массив. Для этого опять воспользуемся вот этим двойным циклом. Скопируем вот эти две строчки. Выделим их. Правая кнопка мыши. Сору. Теперь вставим сюда. Правая кнопка мыши и Paste. Теперь нам немножко это все надо переделать. Вместо a1 написать a2. И в первом цикле и во втором. Теперь напишем определение самой переменной. Вот эта фигурная скобка нам не нужна. Далее Enter. И далее напишем таким образом. a2 от i1, это первый индекс. И внутри квадратных скобок i2, это

второй индекс, пусть равняется случайному числу, которое будет лежать в пределах от 0 до 100.
Для этого нам нужно написать следующую строку. int, это число нам нужно перевести к типу integer. Далее Math, точка, random. Далее скобки и умножить на 100, поскольку число мы хотим взять от 0 до 100. Дело в том, что вот этот оператор Math.random выдает нам случайные действительные числа от 0 до 1. А при умножении на 100, мы получаем соответственно от 0 до 100. А приведение к целому типу выдает целое число соответствующего диапазона от 0 до 100. Для того чтобы мы могли пользоваться вот этим классом Math, конечно же, нам нужно сначала провести его импорт. Поэтому напишем import, далее java, точка Math, звездочка. Точка с запятой. И теперь попробуем многомерный массив a2 вывести на печать. Для этого опять воспользуемся вот этой готовой заготовкой. Выделим вот эти несколько строчек.
Далее правая кнопка мыши и Сору. И вставим в это место. Вставим сюда. Правая кнопка и Paste. И теперь везде a1 поменяем на a2. В этом месте, в этом и соответственно вот в этом месте. Единственное, чтобы вот эти первая и вторая маленькие подзадачи у нас не путались между собой вставим между ними еще один операторprintln. Выделим вот этот фрагмент текста.
Щелкнем правой кнопкой мыши, Сору. Далее вставим сюда. Правая кнопка и Paste. И введем опять разделительную линию. Внутри кавычек напишем несколько минусов. Вот таким образом. Теперь развернем меню Tools. Compile Java - скомпилируем. Компиляция прошла успешно, и поэтому запустим наше приложение. Run Java Application. И вот можно видеть результат выполнения нашей программы. Мы получили матрицу 5х5, состоящую из случайных чисел. Закроем это консольное окно. Щелкнем на вот этом крестике. И выйдем в наш обычный текстовый редактор.
6.7.4.12. Многомерные неровные массивы
Рассмотрим теперь одну особенность тех строчек кода, которые мы только что написали. А именно вот в этих двумерных циклах мы каждый раз проверяли длину, так сказать, этой строчки массива A. Хотя в принципе, независимо от вот этой переменной i1, эта длина у нас все время одна и та же, поскольку у нас размерность массива 5х5. Почему это так сделано? Дело в том, что в языке Java, в отличие от других языков программирования, могут существовать так называемые неровные массивы. Т. е. массивы, у которых так сказать количество элементов в строке разное. Это все происходит оттого, что в языке Java на самом деле существуют только одномерные массивы, а двумерные массивы являются имитацией тех массивов. Просто-напросто многомерные массивы имитируются, как массивы массивов.
Например, возьмем вот этот массив 5х5, который мы только что разбирали и превратим его в неровный массив. Для этого скопируем вот эти строчки.
Выделим их. Щелкнем правой кнопкой мыши, Сору. Теперь вставим сюда. Правая кнопка мыши и Paste. И теперь пусть этот массив у нас называется a3, и зададим мы для начала только одну его размерность. Пусть это будет 5 элементов, а по второму направлению, размерность пока задавать не будем. Далее в следующей строчке, где у нас начинается цикл, определим цикл, конечно же, массива a3. Далее напишем здесь фигурные скобки, внутри которых и будет находиться задание нашего массива. Внутренний следующий цикл. А внутри этих фигурных скобок, до следующего цикла for зададим и длину этого массива по другому направлению. Теперь определим размерность массива a3 по другому направлению. Поэтому напишем таким образом. a3 от i1 равняется new int и затем размер массива, который нам нужно написать внутри квадратных скобок. Размер массива опять возьмем случайным образом, вот этим оператором Math и random. Поэтому скопируем вот этот фрагмент текста, выделим его, щелкнем правой кнопкой мыши, Сору.
Далее вставим сюда. Правая кнопка и Paste. Единственное, возьмем размерность этих случайных чисел не 100, а меньше. Например, возьмем до 8, чтобы у нас все это поместилось в одну строчку. Далее закроем квадратную скобку. Точка с запятой. Теперь нам нужно переделывать каждый раз a2 на a3 во всех дальнейших строчках. Вот это у нас была инициализация вот этого массива. А в следующих строчках у нас происходила его распечатка. Поэтому здесь тоже напишем a3. Вот таким образом у нас уже исправлены все строчки кода. В конце каждой строки выведем также размерность. Вот эту величину. Скопируем ее. Правая кнопка, Сору. Вставим сюда. Правая кнопка и Paste. Единственное, перед этой информацией, поместим еще в кавычках следующий текст. Напишем просто, n и знак равнения.
И попробуем выполнить и скомпилировать эту программу. Для этого развернем меню Tools. Далее Compile Java. Теперь, после того, как компиляция прошла успешно, вновь развернем меню Tools и Run Java Application. И вот можно видеть, что у нас получилось. У нас получился вот такой абсолютно неравномерный массив. Первая строчка у нас состоит из 4 элементов. Вторая строчка из 7. Третья тоже из 7.
И последние две строчки - по одному элементу. Закроем теперь это консольное окно и вернемся в наш текстовый редактор. Неровные массивы можно определить не только вот таким образом, как мы только что делали, но
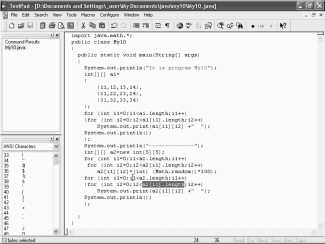
и при помощи явного определения. Так, как это делали вот в этих строчках. Попробуем это сделать. Определим для разнообразия на этот раз не массив из целых чисел, а, например, массив из переменных типа char, т.е. символов.
Напишем char, далее две пары квадратных скобок, поскольку опять возьмем многомерный массив и определим имя этого массива. Ну, пусть будет a4, и далее напишем таким образом. Знак равнения. И теперь внутри фигурных скобок нам нужно написать элементы этого массива. Пусть это будет таким образом. Возьмем буквы, которые расположены у нас на первой строчке нашей клавиатуры. Это будет буква q, затем буква w, и далее по порядку. Возьмем первые несколько букв. Вот первую строчку из этих букв мы уже ввели. Теперь запятая, введем следующую строчку. Опять фигурные скобки и продолжим тем же способом. Закроем фигурную скобку. Опять запятая и следующая последняя, третья строчка, которая будет состоять из таких букв. Эта буква z, далее x, c и т.д. Закроем фигурную скобку, закроем также вторую фигурную скобку. Точка с запятой.
Теперь попробуем это вывести на экран, для того чтобы у нас было полное представление о том, что же мы здесь ввели. Поэтому скопируем вот эти строчки, выделим их. Щелкнем правой кнопкой мыши и Сору. Далее встанем сюда. Правая кнопка мыши и Paste. И теперь переправим, конечно же, a3 на a4 во всех местах, где это у нас встречается. Все остальные действия, которые здесь есть, в принципе, вполне пригодны. Теперь попробуем посмотреть, что же у нас получилось.
Единственное, опять-таки, чтобы отделить одну задачу от другой, вставим между ними вот эту строчку. Выделим ее. Правая кнопка мыши и Сору. Вставим сюда. Правая кнопка мыши и Paste. Теперь скомпилируем эту программу. Для этого развернем меню Tools. Далее Compile Java. Далее опять меню Tools и Run Java Application. И вот можно увидеть, что у нас получилось. У нас получился вот такой неравномерный массив, в первой строчке которого у нас 10 элементов, начиная с буквы q и кончая буквой p, во второй строке у нас 9 элементов от a до l, и в третьей 7 элементов от z до m, так как это все у нас расположено на контактной клавиатуре. Закроем это приложение. Щелкнем на вот этом крестике и выйдем в наш обычный текстовый редактор.
⇐Большие числа. сравнение. вычисление с большой точностью | TeachPro WEB-дизайн | Создание простого апплета⇒
