На этом уроке мы с Вами приступим к изучению главного меню браузера Microsoft Internet Explorer. Вот - наше главное меню. Надо сказать, что главное меню - это традиционное средство для работы с приложениями. Оно обычно дает полный доступ ко всем возможностям нашего браузера. Главное меню нашего браузера содержит следующие пункты. Первое - это пункт Файл. При выполнении здесь левого клика мыши открывается вот такой набор команд, с помощью которых мы работаем с нашим файлом. Следующий пункт
- Правка. Здесь сосредоточены операции правки нашего документа. Далее следует меню Вид. С помощью этого меню мы работаем с интерфейсом нашего браузера: мы указываем шрифты, его внешний вид и так далее.
Избранное. Здесь мы работаем с Избранным. Сервис. С помощью меню Сервис обычно производятся определенные настройки нашего браузера. Ну, и, наконец, меню Справка. Здесь сосредоточены команды по работе со справочной системой. Если Вы обратите внимание, то заметите, что очень многие команды меню имеют, так называемые, подчеркнутые символы. Если, к примеру, мы сейчас нажмем на кнопку Alt, то очень многие команды у нас будут подчеркнуты в определенных своих буквах вот таким образом. Что же это означает? Это означает, что при нажатии сочетания клавиш Alt и соответствующей буквы данная команда будет выполнена.
Попробуем сделать это. Для начала переключимся на русский шрифт и нажмем на кнопку Alt и Ф одновременно. Как Вы успели заметить, у нас открылось меню Файл. Открылось именно это меню, потому что мы нажали сочетание горячих клавиш Alt+Ф. Вот здесь подчеркнуто именно Ф. Если бы мы вместо Alt+Ф нажали Alt+П, то открылось бы меню Правка, что и произошло. Аналогично при нажатии Alt+И открывается меню Избранное. Перейдем к первому пункту нашего меню, к меню Файл. Вот - оно. В позиции Файл главного меню сосредоточены основные операции по работе с файлами (мы с Вами об этом уже сказали).
Первая команда, которая здесь имеется, это команда Создать. При наведении курсора мыши на нее у нас открывается подменю, в котором мы и выбираем, что конкретно мы хотим создать. Мы можем создать Новое окно.
Давайте, выполним эту команду. Перед нами открывается второе окно обозревателя Internet Explorer. Вы видите, что на Панели задач у нас сейчас активны два окна Internet Explorer. Закроем одно из них и продолжим изучение. Мы можем создать: Сообщение, Контакт, Вызов через Интернет. Ну, команда Сообщение идентична команде, которая вызывается при нажатии этой кнопки. Нажали.
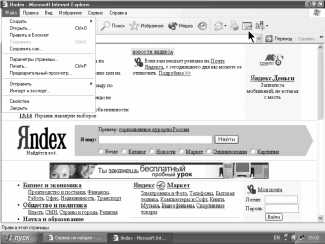
Появилось соответствующее окно, которое так и называется Создать сообщение. Мы его закроем, так как с этим окном мы с Вами уже работали. Далее - Создать контакт.
Что такое Создать контакт? Это, фактически, запись в адресную книгу. Как это делается, Вы узнаете в соответствующих разделах нашего курса. Далее - Вызов через Интернет. С помощью этой команды мы вызываем абонента для проведения телеконференции. Что такое телеконференция, Вы также узнаете позже. Вы научитесь пользоваться с той программой, которая сейчас запустилась. Эта команда называется NetMeeting. С помощью этой программы Вы можете общаться с другими пользователями Интернет.
Мы сейчас закроем это окно, а Вы просто запомните, что с помощью этой команды Создать вызов через Интернет запускается NetMeeting. А теперь перейдем к следующей команде, которая называется Открыть. С помощью этой команды открывается окно поиска нужного файла или адреса. Выполняем эту команду. Здесь нам предлагается ввести адрес документа или папки в Интернете. Мы можем ввести адрес прямо здесь.
Введем, например,www.rambler.ru… Нажмем на кнопку ОК. Перед нами сейчас открывается rambler.ru. А можно сделать и следующее. Выберем Файл / Открыть и нажмем на кнопку Обзор. Теперь уже можно найти файлы, которые сохранены на нашем жестком диске. Как мы с Вами говорили, вебстраницы в основном представляют собой файлы HTML и они-то, собственно, у нас должны открываться. Давайте, выберем здесь недавние документы. Например, вот тут у нас имеется такая HTML-страничка (HTML-файл).
Давайте, попробуем открыть его. Нажмем здесь на кнопку ОК. Перед нами открылся вот такой файл, который мы предварительно сохранили. Мы, все же, вернемся куда-нибудь еще и откроем здесь, к примеру Yandex. С помощью этого диалогового окна мы можем открывать файлы, как из Интернет, так и с нашего жесткого диска. Кроме того, здесь имеется еще одна очень интересная возможность. Мы еще раз выполним команду Открыть и увидим этот список вот с таким треугольником, напоминающим галочку. Если мы щелкнем по этой галочке, то у нас откроется весь список посещенных нами веб-страниц, который открываются при нажатии на эту галочку. Но мы нажмем на кнопку Отмена.
Сейчас мы никуда переходить не будем, а просто продолжим освоение меню Файл. Следующая команда называется Править в блокнот. Эта команда идентична команде, которая выполняется при нажатии этой кнопки. Если мы выполним эту команду, то перед нами откроется та страница, которая активна сейчас, но уже в формате HTML. Закроем пока это окно. Мы сейчас не будем этим заниматься. Следующие команды - это команды Сохранить и Сохранить как. Данная страница у нас открыта с Интернет. Мы можем сохранить ее на наш жесткий диск. Давайте, попытаемся сделать это. Она у нас будет называться Yandex и будет располагаться в папке Мои документы. Диалоговое окно, которое Вы сейчас видите перед собой, идентична окну, которое вызывается при сохранении объектов в Windows XP. Мы хотим сохранить в папку Мои документы. Для этого мы выполняем команду
Сохранить. Сейчас производится сохранение веб-страницы. Все необходимые элементы скачиваются на наш жесткий диск. Эта страница у нас будет доступна при автономной работе. Все элементы будут отображены на нашем экране. Чем это удобно? Мы можем, например, открыть эту страницу прямо с нашего Винчестера вот таким образом. ОК. Сейчас наша страница открыта на экране с нашего жесткого диска. И при отключенном подключении к Интернет мы, фактически, сможем ее изучать. Следующие три команды связаны с распечаткой нашей страницы. Первая команда Параметры страницы выводит окно с параметрами текущей страницы. Предположим, мы хотим распечатать нашу страницу на бумаге соответствующего размера. Размер бумаги указывается с помощью этого списка. Допустим, нас интересует бумага не формата А4, а формата Letter. Подача. С какой кассеты, откуда подавать бумагу на наш принтер.
Принтер может затягивать бумагу со своей обычной кассеты, но мы можем подавать ему бумагу на вход и вручную. Допустим, что нас интересует именно ручная подача бумаги. Кроме того, при распечатке можно указать колонтитул. Колонтитул - это определенная информация, которая выводится на каждую страницу при распечатке соответствующего документа и которая располагается в нижней или в верхней части нашего листа. В данном случае здесь указано, что верхний колонтитул должен содержать имя нашей вебстраницы, номер печатаемого листа и общее количество листов.
Иначе говоря, если мы имеем, например, пятистраничный документ, то на первой странице будет распечатано 1 из 5-ти, на второй - 2 из 5-ти и так далее. Аналогично дело обстоит и с нижним колонтитулом. Здесь еще имеется Ориентация бумаги. Ориентация бумаги может быть Книжной (такой, как в данный момент) и Альбомной. Если мы сейчас выберем Альбомную ориентацию бумаги, то, как видите, бумага у нас развернется, и документ будет распечатан не по длине бумаги, а, фактически, по ее ширине. Восстановим Книжную ориентацию бумаги. В этих полях указаны отступы полей на бумаге, то есть, вот эти расстояния: Слева, Справа, Сверху и Снизу, соответственно.
При нажатии на кнопку Принтер появляется диалоговое окно, в котором мы можем выбрать соответствующий принтер, если их имеется несколько. В данном случае мы имеем только один сетевой принтер, который установлен на компьютере Apollon. Это принтер LaserJet 4ML. Выбор у нас, собственно, небольшой. Нажмем на кнопку Отмена и закроем это диалоговое окно нажатием на кнопку ОК. Рассмотрим следующую команду. Следующая команда - это уже команда Печать. Ну, страницу мы с Вами уже настроили и знаем, как будет выглядеть наш документ при печати.
При выполнении команды Печать появляется диалоговое окно, с помощью которой и происходит управление печатью. То есть, печать производится именно на этот принтер. Количество печатаемых листов указывается здесь. Печатаются либо все страницы, либо например, определенное количество страниц, предположим с первой по третью. Здесь производится Настройка нашего принтера, а тут указывается число копий. Допустим, мы хотим распечатать три копии данного документа. С помощью флажка Разобрать по копиям мы указываем, в какой последовательности необходимо распечатать эти копии.
Если, например, этот флажок сброшен, то сначала будут распечатаны три экземпляра первой страницы, затем - три экземпляра второй страницы и, соответственно, три экземпляра третьей страницы. Если же этот флажок установлен, то будет распечатана последовательно сначала первая копия документа, затем - вторая, а следом - третья копия, соответственно. Нажмем на кнопку Отмена и продолжим изучение меню. Следующая команда - это Предварительный просмотр. С помощью команды Предварительный просмотр мы можем увидеть, как будет выглядеть наш документ после того, как мы его распечатаем. Вот это - лист бумаги. Выглядеть он будет именно вот таким образом. Мы имеем всего две страницы. Как видите, с помощью этих стрелочек мы можем переходить в ту или другую сторону. Мы можем видеть сначала первую страницу, затем - вторую. Здесь в верхнем колонтитуле, как мы с Вами и установили, будут распечатаны номер страницы, общее количество страниц и название соответствующего сайта. Окно Предварительный просмотр идентично стандартному окну Windows-а XP. Закроем этот экран и изучим следующие пункты меню Файл.
Здесь имеется команда Отправить. С помощью этой команды выводится подменю с указанием источника (то есть, куда и что мы отправляем). Мы можем Отправить Страницу по электронной почте и Ссылку по электронной почте. То же самое мы с Вами делали с помощью вот этой кнопки. Мы можем также отправить. Ярлык на рабочий стол. Как это делается? Давайте, попробуем выполнить эту команду. Итак, мы сейчас отправили Ярлык на рабочий стол. Теперь, если мы закроем это окно (закроем и окно rambler-а), то на нашем рабочем столе появится вот такая иконка, которая, фактически, содержит в себе ссылку на эту веб-страницу. Мы, фактически, отправили на рабочий стол ссылку (ярлык). Следующая команда - это Импорт и Экспорт.
Попробуем выполнить эту команду. При выполнении данной команды вызывается Мастер импорта и экспорта. С помощью этого мастера производится импортирование и экспортирование данных из Internet Explorer, например, в другие приложения или в файлы. Мы можем отправлять и принимать Избранное или файлы Cookie. Что представляют собой файлы Cookie, мы с Вами узнаем позже. А сейчас пока мы с Вами незнакомы с этим понятием. Но импортировать и экспортировать эти файлы мы сможем с помощью именно этого мастера. Нажмем на кнопку Далее.
Здесь необходимо указать ту команду, которую мы, собственно, и хотим выполнить. Мы хотим выполнить Импорт Избранного, Экспорт Избранного, Импорт файлов Cookie и Экспорт файлов Cookie. Допустим, мы сейчас хотим выполнить Экспорт Избранного. Нажмем на кнопку Далее. Здесь мы имеем весь список Избранного, который у нас имеется на нашем компьютере. Предположим, мы хотим экспортировать только папку Саша. Далее. Нам сообщают, что Избранное можно экспортировать в другой веб-обозреватель или в файл. Нам предлагается экспортировать его вот в такой файл, который называется Bookmark.HTML. Допустим, нас это устраивает. Если этот файл не устраивает, то всегда можно нажать на кнопку Обзор и указать другой, куда необходимо экспортировать Избранное. Но в данном случае файл Bookmark нас вполне устраивает. Нажимаем на кнопку Далее.
Итак, нам сообщается, что мастер Импорта и Экспорта завершил свою работу. Нажимаем на кнопку Готово. Еще раз сообщается о том, что Экспорт прошел успешно. Теперь у нас в папке Мои документы уже имеется файл, который называется Bookmarks. Убедимся в этом. Попробуем открыть этот файл. Мы убеждаемся в том, что такой файл действительно имеется. Открываем его и получаем файл вот в такой странной форме. Вы не удивляйтесь этой форме: это сейчас не столь важно. Важно, что при импорте этого файла в какой-нибудь другой браузер наши Избранные данные скопируются. Перейдем Назад на наш предыдущий экран и продолжим изучение меню Файл. Ну, с Импортом и Экспортом мы уже разобрались.
Следующая команда - это Свойства. При выполнении этой команды выводится окно со свойствами текущей страницы, где указаны Протокол, Тип документа, Тип соединения, Адрес, Размер и так далее. Нажмем на эту кнопку Сертификаты. Здесь нам сообщается, что данный тип документа не имеет сертификатов безопасности. Что такое сертификаты, мы с Вами узнаем позже, а сейчас мы просто имеем сообщение о том, что данный тип документа не имеет сертификатов безопасности. Закроем это окно и окно Свойства. Последняя команда - это команда Закрыть. Выполнение этой команды приводит к закрытию окна Internet Explorer версии 6.0. Попробуем выполнить эту команду. Вы видите, что наш браузер закрылся. На этом мы завершим этот урок, а на следующем уроке мы продолжим изучение главного меню этого браузера.
⇐Кнопки почта, печать, показать в виде html | TeachPro WEB-дизайн | З.2.8. главное меню. меню правка⇒
