На этом уроке мы поговорим о следующем пункте меню, который называется Сервис. Надо сказать, что в меню Сервис сосредоточены следующие команды. Во-первых, это команды работы с почтовым и новостным клиентом. Большинство из этих команд дублируют команды, которые становятся доступными при нажатии вот этого конвертика. Это: Чтение почты, Создать сообщение, Отправить ссылку и страницу, а также Чтение новостей. Все эти команды у нас доступны и отсюда. Это: Читать почту, Создать сообщение, Отправить ссылку, Отправить страницу и Читать новости. Если мы выберем одну из этих команд (например, мы хотим Читать почту), будет запущен почтовый клиент. В данном случае это Outlook Express, та самая программа, с помощью которой мы можем читать наши письма, получать их, посылать и так далее. А сейчас закроем почтовый клиент, и перейдем к следующим командам.
Здесь также доступна команда Создать сообщение. Вы уже знаете, как работают с этой командой. Вызовем ее.
Появляется вот такое окно Создать сообщение. Здесь мы должны указать Адрес получателя, Адрес получателя Копии, если есть (заполнение этого поля необязательно), Тему нашего письма и, собственно, само письмо. На одном из прошлых уроков мы с Вами это уже делали, поэтому мы сейчас не будем здесь ничего делать, а просто закроем это окно. Никаких изменений мы с Вами в данном сообщении не делали, поэтому ничего нам сохранять и не нужно.
Следующая команда - это Отправить ссылку (отправить ссылку на ту нашу страницу, которая открыта в данный момент). Если мы сейчас выполним эту команду, опять появится знакомое нам диалоговое окно. Здесь мы должны указать Адрес получателя на ссылку нашей страницы. А вот здесь, как вложение, у нас вложен URL страницыwww.rambler.ru.
Вот здесь у нас указано, что это у нас - URL, то есть, ссылка на нашу страницу. Закроем это окно и выполним команду Отправить страницу. Сейчас вся страница, как вложение, присутствует в нашем письме. Все это мы с Вами делали на прошлых уроках. Поэтому закроем это окно и перейдем к изучению остальных команд меню Сервис. Со следующей командой -
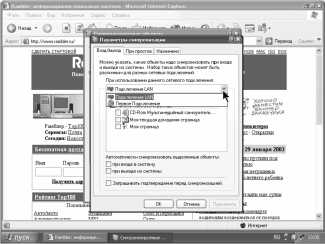
Синхронизировать Вы уже знакомы. С помощью команды Синхронизировать синхронизируются те страницы, которые доступны для автономного просмотра. Иначе говоря, если у Вас на экране Ваша страница была сохранена, но по URL эта страница уже изменилась, то Вам необходимо сравнить эти две страницы и, в случае наличия такого изменения, закачать эту страницу на свой жесткий диск заново, чтобы каждый раз иметь самую последнюю версию этой страницы.
Давайте, например, выделим вот эту страницу и нажмем на кнопку Синхронизация. В данном случае производится сравнение этой нашей страницы, всех ее элементов. Давайте, прервем выполнение синхронизации, потому что синхронизировать она будет достаточно долго, а мы с Вами это уже делали. Останавливаем синхронизацию и закрываем это окно. Еще раз вызовем диалоговое окно Синхронизировать и посмотрим, какие еще здесь имеются возможности.
Здесь была возможность синхронизации, а еще здесь есть кнопка, которая называется Установка. Нажмем на эту кнопку. Появляется диалоговое окно, которое называется Параметры синхронизации. С его помощью мы можем указать, какие объекты необходимо синхронизировать при входе и выходе из системы. Для разных сетевых подключений этот набор может быть совершенно разным. У нас здесь имеются подключение по локальной сети и подключение через Интернет, которое мы с Вами назвали Первое подключение На каждое из этих подключений мы можем установить соответствующие объекты. Допустим, мы хотим для Первого подключения, то есть, при подключении к Интернету, синхронизировать вот этот объект. В нижней части нашего диалогового окна мы показываем, какие объекты автоматически синхронизировать и когда. То есть, мы хотим синхронизировать, например, При входе в систему (или При выходе из системы).
Если мы установим этот флажок, синхронизация будет происходить при входе в систему. Соответственно, при установлении этого флажка синхронизация будет происходить при выходе из системы. Можно синхронизировать и в обоих случаях: и при входе, и при выходе. Здесь у нас устанавливается флажок Запрашивать ли подтверждение перед синхронизацией. Если мы его установим, то каждый раз, когда будет производиться синхронизация, нам будет выдано диалоговое окно, в котором нас будут спрашивать, синхронизировать или нет.
Здесь мы установили параметры синхронизации при Входе и Выходе из программы Microsoft Internet Explorer. Кроме того, можно производить синхронизацию При простое. Если, к примеру, ваш компьютер бездействует в течение некоторого времени, то и в этом случае можно синхронизировать
Ваши документы. Здесь, опять-таки, мы можем это делать при Сетевом подключении, при подключении к Локальной сети и при подключении к Интернет. Допустим, что этот же элемент мы хотим синхронизировать, так сказать, в Ждущем режиме. Ну, и следующая вкладка - Назначено. Мы можем задать расписание, по которому необходимо проводить синхронизацию наших автономных страниц. Если мы нажмем на кнопку Добавить, то появится Мастер расписания синхронизации, где мы, опять-таки, должны конкретно указать, при каком подключении и что мы будем синхронизировать.
Предположим, ту же страницу мы хотим синхронизировать, допустим, каждый день. Хотя, конечно, мы можем синхронизировать и только по рабочим дням, и каждый сколько-то дней, но мы хотим синхронизировать ежедневно, начиная, к примеру, с 17-ти часов 5-ти минут. Вот так. А начнем мы синхронизацию с сегодняшнего дня, хотя здесь можно выбрать и любой другой день. Ну, давайте, выберем Пятницу. Итак, мы выбрали Пятницу. Теперь нажмем на кнопку Далее.
Имя запланированной синхронизации. Здесь мы можем ввести любое имя. Попробуем ввести следующее: Синхронизация в пять часов… Чем - не имя? Нажмем на кнопку Далее. Теперь мастер расписания синхронизации нам сообщает о том, что мы все сделали успешно. Нам достаточно нажать на кнопку Готово, после чего в этом списке у нас появится вот эта наша задача по синхронизации: Синхронизация в 5 часов. Мы, конечно, можем и изменить эту задачу, если мы ее выделим и нажмем на кнопку Изменить. Мы можем изменить имя расписания, Объекты синхронизации, само Расписание (когда конкретно мы будем проводить синхронизацию) и Параметры. Но сейчас мы ничего здесь пока не будем менять и нажмем на кнопку Отмена. А с помощью этой кнопки можно удалить данную задачу по синхронизации. Мы сейчас ее удалять не будем. Нажмем на кнопку Применить. Итак, все изменения, сделанные в этом диалоговом окне, у нас сейчас применены. Закроем это диалоговое окно. После нажатия на кнопку Применить все сделанные изменения сохранены, и мы можем спокойно закрыть данное окно с помощью этой кнопки. Закроем и это основное диалоговое окно.
Итак, мы с Вами установили все параметры по синхронизации. Продолжим изучение меню Сервис. Следующая команда называется Windows Update. Что она означает? Если мы выполним команду Windows Update, перед нами откроется соответствующая страница Microsoft, которая посвящена модернизации операционной системы Windows. У нас открылась эта страница. Нам сообщают о том, что поиск последней версии программы Windows Update может занять несколько минут.
Итак, нас спрашивают, хотим ли мы установить и выполнить Windows Update версии 4 Control. Здесь, кстати, нам сообщают о том, что компания Microsoft подтверждает безопасность содержимого. Если мы установим здесь вот этот флажок, то, тем самым, мы с Вами укажем, что мы всегда доверяем содержимому, которое получаем от Microsoft Corporation, и больше это диалоговое окно появляться не будет. Мы установим этот флажок, так как мы уважаем Microsoft Corporation и доверяем ей. Нажмем на кнопку Да. А сейчас компания Microsoft сообщает, что мы можем получить последние имеющиеся обновления для операционной системы программы драйверов оборудования нашего компьютера.
Если мы сейчас нажмем на эту кнопку, то увидим весь набор обновлений, который подходит именно для нашего компьютера. Давайте, именно так и поступим. Сейчас программа Windows Update выполняет поиск доступных обновлений. Вот здесь в левой части экрана мы видим пункты, по которым нас ведет программа Windows Update. Сначала мы были на первом экране Добро пожаловать, а теперь мы находимся вот здесь. Это - Выбор обновлений для установки. У нас завершено уже 25 процентов выбора обновлений. А теперь уже произведено все 100 процентов выбора обновлений для нашей установки. Итак, у нас имеются следующие обновления: Критические обновления и пакета обновлений - 30, Windows-а XP - 15, Обновления драйверов - 1 и Просмотр и установка объявлений - 30. Нажмем на эту гиперссылку и прикинем, что из 30-ти имеющихся обновлений мы здесь хотим установить.
Здесь нам сообщают, что в списке выбранных обновлений содержится элемент, который следует устанавливать отдельно от других обновлений. Если мы желаем установить этот элемент, то нужно просто нажать на кнопку Установить. Но сейчас этот элемент здесь имеет размер более 30 мегабайт, поэтому мы пока его устанавливать не будем, так как это займет слишком много времени. Здесь у нас имеется первый пакет обновлений для Windows XP. Будет загружено 1,9 мегабайт. Это, так называемый, Service Pack. Здесь - Пакет исправлений для обозревателя Internet Explorer 6.0. Сейчас мы его не будем устанавливать таким образом. Мы просто нажмем на кнопку Удалить. Тому, как обновлять обозреватель Internet Explorer версии 6.0, будет посвящен отдельный урок. Поэтому мы просто нажали на кнопку Удалить.
Обновлять систему безопасности Outlook Express 6.0 мы сейчас тоже не будем. Это - тоже. Давайте, поступим следующим образом. Мы удалим самые объемные обновления, чтобы не тратить много времени. Вот, к примеру, с размером в 2 мегабайта. Это, конечно, слишком много. Здесь - Подключение удаленного Помощника. Ну, размер тут маленький, и мы вполне можем его установить в дальнейшем. Далее идет Обновление системы безопасности, которое нам сейчас не нужно. Нажмем Удалить. Ключевое обновление мы пока оставим. А это Ключевое обновление нам тоже не нужно.
Это оставим. Ну, здесь все они достаточно мелкие. А это большой кусок с размеров в 2,8 мегабайта. Закачивать его на наш винчестер мы с Вами не будем. Обновление подключения Windows Messenger-а также великоват, Даже размер 909 килобайт - тоже велик для закачки. Опять свыше 20 мегабайт. Произведем удаление и оставшихся больших по размеру обновлений. Давайте, уберем это тоже. Мы пропустили Обновление системы безопасности - размеров в 1,3 мегабайт (закачиваться будет долго). Его также удалим. Вы видите, что здесь наше число соответственно убывает, в зависимости от того, что конкретно мы здесь удаляем. Ну, здесь остались вот такие мелкие, хотя в сумме они составляют 17 мегабайт, а это не мало. Давайте, удалим и здесь. Здесь - мало. Удалим и эту часть. Вот - 4 мегабайта.... Пакет обновлений с размером 1,9.
После стольких удалений можно увидеть, что у нас осталось достаточно мало: 3,6. Но и это много. Еще немного удалим… Обновление системы безопасности -Удалить… Удалить, удалить… Еще немного и еще чуть-чуть. По-моему, это - последний. Ну, давайте, установим именно его, удаленного Помощника. Здесь нам предлагают выбрать лицензионное соглашение, то есть, согласиться с ним.
Сейчас у нас происходит загрузка обновления, которое устанавливается на наш компьютер, и мы с Вами должны подождать. Здесь индикатор показывает, на каком этапе загрузки мы сейчас находимся. После окончательного завершения загрузки обновления на наш компьютер будет произведена его установка…
Итак, загрузка на наш компьютер завершена. Сейчас производится подготовка к установке… Нам сообщают, что установка обновления на наш компьютер завершена, но необходима перезагрузка нашего компьютера. Нажмем на кнопку Отмена, дабы перезагрузить наш компьютер позднее. Итак, было успешно установлено следующее обновление: Подключение удаленного Помощника. Это именно то обновление, которое мы с Вами и выбрали. Продолжим изучение меню Сервис. Следующая команда, которая доступна в этом меню, это Показать связанные ссылки. Если мы выбираем эту команду, в левой части нашего окна открываются те ссылки, которые доступны вот отсюда. Те гиперссылки, которые присутствуют на
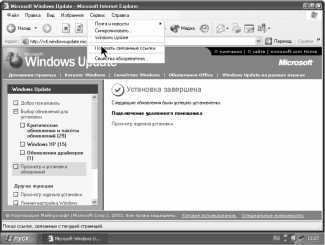
нашей открытой странице, оказываются доступными именно в этой части. Мы можем перейти по любой из них. Мы продолжаем изучение меню Сервис. Следующий пункт - это Свойство обозревателя. У нас открывается вот такое большое диалоговое окно Свойство обозревателя с многочисленными вкладками, с помощью которых мы можем менять настройки нашего Internet Explorer-а версии 6.0. Сейчас мы этого делать не будем. Настройке нашего браузера посвящена отдельная тема. Мы пока закроем это окно, нажав на кнопку Отмена. Мы с Вами изучили все меню Сервис. Поэтому завершим данный урок. А уже на следующем уроке мы перейдем к изучению меню Справка.
6.3.2.12. Главное меню. Меню Справка Мы продолжаем изучение главного меню браузера Microsoft Internet Explorer версии 6.0. Последний пункт меню, который мы с Вами еще не изучили, это пункт меню, который называется Справка. Если мы откроем его, то увидим вот такой набор команд. Давайте, выполним первую команду Вызов справки. Перед нами открывается справочная система нашего браузера Microsoft Internet Explorer. Это - основное окно этой справочной системы. Оно имеет несколько вкладок: Содержание, Указатель, Поиск и Избранное. Вернемся на первую вкладку с названием Содержание. На этой вкладке сгруппированы темы справки по нашему браузеру. Первая тема - это начало работы с обозревателем Internet Explorer. Именно эта тема и открыта у нас вот здесь в правой части окна: Как начать работу с обозревателем Internet Explorer. Если мы потянем вот таким образом за этот скроллинг, то мы увидим всю тему. Справочная система также содержит гиперссылки.
Вот - они, такие синие и подчеркнутые. Если мы подводим сюда курсор мыши, он превращается в такую ладонь, и мы можем перейти по любой из этих гиперссылок. Некоторые пункты нашей справочной системы имеют рядом с собой вот такие знаки "плюс". Что они означают? Если мы щелкнем по такому знаку клавишей мыши, то соответствующий пункт, как бы, откроется, и будет выведено вот такое его пояснение. Если мы еще раз выполним щелчок мышью по этому значку, который уже превратился в " минус", то соответствующий пункт снова закроется. Очень многие элементы обозначены значком, имеющим вид книжки. Что это означает? Это означает, что данный пункт содержит целую тему. Внутри себя она также имеют вот
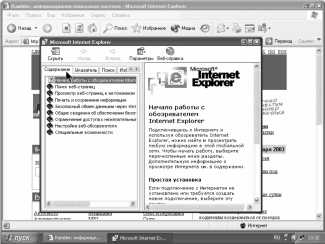
такие отдельные главы со знаком "вопрос". Страницы со знаком "вопрос" - и есть информация в нашей справочной системе. А вот такие книжечки - это, всего лишь, нечто, вроде подпапок. Если мы щелкаем по ним мышью, они открываются, и становятся доступны их главы. Если мы щелкнем сюда еще раз, то у нас откроется, например, вот эта страничка.
Если мы щелкнем на эту книжечку еще раз, то она, соответственно, закроется. Дальше следует вкладка Указатель. С помощью этой вкладки мы можем вводить ключевое слово для поиска. Предположим, мы с Вами хотим найти ссылки, связанные с синхронизацией. Вводим С, затем - И, и у нас автоматически появляется вот этот пункт Синхронизация веб-страниц. Если мы выполним здесь двойной щелчок мыши, у нас появится диалоговое окно, в котором указаны разделы, которые содержат в себе выражение Синхронизация веб-страниц. Это может быть Предоставление доступа в автономном режиме, Предоставление доступа к избранным страницам и Просмотр веб-страниц без подключения.
Давайте, увеличим место для заголовка. Это делается с помощью технологии drag and drop, то есть, протаскиванием вот таким образом нашего курсора мыши. Допустим, что нас интересует именно это: Предоставление доступа в автономном режиме к текущей веб-странице. Нажмем - Показать. Появляется вот эта информация. Теперь перейдем на следующую вкладку, на вкладку Поиск. С помощью этой вкладки мы можем уже искать слово не таким образом, не в этом списке имеющейся информации, а в той информации, которая у нас имеется на экране.
Например, найдем слово Сервис… Мы ввели ключевое слово для поиска. Теперь нажимаем на Разделы. После этого здесь появляется список всех страниц нашей справки, на которых встречается слово Сервис. Вот - такой огромный список. Мы можем выбрать по желанию, например, Задание программ, используемых обозревателем. Здесь появляется соответствующая тема: Как задать программы, используемые обозревателем Internet Explorer.
Слово Сервис здесь выделено, потому что его мы искали вот тут. А теперь перейдем на самую последнюю вкладку Избранное. Надо сказать, что отдельные места нашей справочной системы нам могут понадобиться впоследствии. Чтобы снова их не искать, мы можем их список задавать. Допустим, что эта справка нам впоследствии понадобится. Здесь указан текущий раздел, то есть, имя вот этой, как бы, справочной страницы. Если мы сейчас нажмем на кнопку Добавить, то этот раздел будет занесен в список доступных разделов.
Если после этого мы здесь перейдем на любой другой пункт, то для возврата нам будет достаточно просто вернуться в Избранное и перейти вот по этому пункту. То есть, нужно будет, как бы, выделить этот пункт и нажать на кнопку - Показать. Вы видите, что соответствующий пункт у нас сейчас здесь и показан. Ну, мы уже научились работать с этими вкладками, а теперь приступим к рассмотрению вот этой верхней панели инструментов, которая здесь имеется. Что мы тут имеем? Здесь имеется кнопка - Скрыть. Если мы нажмем на эту кнопку, нам будет доступна только правая часть нашего окна Справочная система, то есть, только вот эта часть окна. Нажмем на кнопку - Показать. Вкладки у нас сейчас показаны, то есть, открыты.
Кнопки Назад и Вперед. Эти кнопки идентичны вот этим кнопкам браузера. С их помощью мы совершаем навигацию по нашей справочной системе. Если мы будем нажимать на эти кнопки вот таким образом, то будем, соответственно, переходить с одного экрана справочной системы к другому. Здесь еще имеется кнопка Параметры. Попробуем нажать на нее. Здесь имеется вот такой маленький треугольник, поэтому после нажатия на эту кнопку, открывается, как бы, подменю. Здесь, фактически, дублируются вот эти кнопки: Скрыть вкладки, Назад, Вперед, Домой (с помощью этой кнопки мы переходим на тему Начало работы с обозревателем Internet Explorer). Дальше мы можем - Остановить открытие страницы и Продолжить ее открытие. Эти команды идентичны вот этим командам.
Параметры Интернета. Здесь мы, опять-таки, можем установить определенные свойства обозревателя, так как справочная система Microsoft Internet Explorer может подгружать отдельные страницы из Интернета. Вы сейчас сами убедитесь в этом. Веб-справка. С ее помощью мы можем потягивать справку из Интернета. Ну, и - Печать и Включить подсвечивание. С помощью Печати мы можем распечатать соответствующий экран.
Давайте, сейчас перейдем на какую-нибудь другую страницу (у нас сейчас не очень хорошая связь с Интернетом) и выполним команду Печать. Здесь нам сообщается, что можно распечатать либо выделенный раздел, либо все разделы текущего заголовка. Ну, если, к примеру, мы выберем распечатку только текущего раздела, то затем мы должны будем здесь нажать на кнопку ОК. Если же мы захотим распечатать все содержимое заголовка, то, соответственно, нужно установить вот этот переключатель.
Мы сейчас ничего печатать не будем, а просто нажмем на кнопку Отмена и продолжим изучение данного списка. Выключить подсвечивание. С помощью этой команды мы можем убрать вот такое подсвечивание результатов. Как видите, мы искали ключевое слово Сервис - и мы здесь его нашли. А результат нашего поиска подсвечен вот таким синим прямоугольником. Если выключить подсвечивание, то, соответственно, при следующем поиске найденные слова не будут подсвечены. Ну, и последняя команда - Вебсправка. С помощью этой команды производится получение информации с Интернет. Выберем эту команду. В данный момент у нас нет подключения к Интернету, мы с Вами сейчас не подключены к нему, поэтому у нас здесь ничего и не появляется. Закроем окно нашей справочной системы. Мы с Вами уже поняли, как оно работает. Дальше.
Полезный совет. Если мы выполним эту команду, то на нашем экране появится вот полезный совет, идентичный тому, который появлялся при выполнении команды из меню Вид. Но мы закроем это окно, оно нам сейчас не нужно. Пойдем дальше. Следующий пункт - это Для пользователей Netscape. Что это означает? Это означает, что, может быть, Вы привыкли пользоваться обозревателем Netscape Navigator, и для пользователей Netscape предусмотрены определенные советы.
Тот, кто раньше работал с программой Netscape Navigator, может легко освоить Internet Explorer, и начать работать с этой программой. Здесь дана соответствующая информация и соответствующие советы. Закроем пока это окно и продолжим изучение меню Справка. Техническая поддержка. Если выполнить эту команду, то можно выйти на сайт технической поддержки Microsoft. Сейчас у нас нет подключения к Интернету, поэтому, даже если мы эту команду выполним, все равно никуда не перейдем, а получим запрос на подключение к Интернет. Давайте, выполним команду Подключить, а затем выполним команду
Вызов… Произошло Первое подключение, и теперь у нас открывается страница технической поддержки. Нам предлагается синхронизировать определенные элементы. Вот - это диалоговое окно. Дело в том, что мы только сейчас подключаемся к Интернету, и, фактически, сейчас происходит его первое подключение. Но мы закроем это окно, потому что нам сейчас ничего здесь синхронизировать не нужно.
Открывается страница технической поддержки Microsoft в России. Это произошло потому, что мы выполнили команду Техническая поддержка в меню Справки. Следующая команда - Отзывы и предложения. С помощью этой команды мы можем передавать по Интернету советы и предложения фирмы Microsoft. Иначе говоря, если мы, например, чем-то здесь недовольны, или хотим им предложить что-либо, то, соответственно, выполняем данную команду Отзывы и предложения. При этом открывается вот эта страница Microsoft, которая называется - Пишите нам.
И, последняя команда меню Справка - это О программе. Выполнение этой команды приводит к появлению диалогового окна с информацией о нашем браузере версии 6.0. Если мы нажмем на кнопку ОК, то это окно, соответственно, закроется. Итак, мы с Вами разобрались со справочной системой. На следующем уроке мы научимся настраивать браузер Internet Explorer.
⇐З.2.8. главное меню. меню правка | TeachPro WEB-дизайн | Путешествие в web - путешествие по миру авто⇒
