На этом уроке мы с Вами продолжим знакомство с интерфейсом браузера Microsoft Internet Explorer версии 6.0.
Сейчас мы начнем знакомство с этими четырьмя кнопками: Поиск, Избранное, Медиа и Журнал. Начнем с кнопки Поиск. Надо сказать, что в Интернете существуют специальные поисковые машины с поисковой системой, которые помогают быстро найти нужные сведения, разбросанные на серверах Internet во всем мире. Более подробно о том, как осуществлять эффективный поиск в Интернете, мы с Вами поговорим в последующих главах. Эффективному поиску в Интернете будет посвящена целая тема, а сейчас мы просто предварительно ознакомимся с этим. Надо сказать, что каждый браузер имеет выход, хотя бы, на несколько такие поисковые системы.
Нажмем, например, на кнопку Поиск. В левой части нашего окна открылось вот такое, как бы, подокно, посвященное поиску, и именно здесь мы с Вами
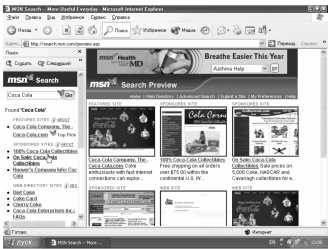
можем искать нужную нам информацию. Предположим, мы хотим найти вебстраницу, которая содержит выражение (или словосочетание) Coca Cola. Давайте, для этого переключимся на латинский шрифт. Вот так. Поиск будет производиться с помощью поисковой машины, которая называется Msn Web Search, о чем здесь, собственно, нас и информируют. Нажмем на кнопку Поиск. В левой части окна появился вот такой список, как бы, гиперссылок, по каждой из которых мы можем перейти на веб-страницу, которая содержит такое словосочетание Coca Cola.
Мы имеет вот такой достаточно большой список страниц. А в правой части нашего экрана, фактически, изображены начальные страницы этих сайтов. То есть, вот здесь, например, имеется Coca Cola Company. Это - сама основная страница фирмы Coca Cola. Здесь Вы можете видеть такой ее набросок, как бы, Screenshot, то есть, изображение экрана (как он выглядит). Вы можете видеть здесь вот такой огромный список страниц. Предположим, что мы хотим осуществить поиск не с помощью поисковой машины Msn, а с помощью какой-либо другой поисковой машины. Здесь при нажатии на эти галочки появляется вот такой раскрывающийся список, который называется Следующий. С помощью этого списка мы можем выбрать поисковую машину, с помощью которой и желаем производить поиск.
Допустим, нас интересует именно поисковая машина Yandex. Выберем ее. Произведен поиск выражения Coca Cola при помощи поисковой машины Yandex. В данном случае сюда не перешли наши Screenshot-ы соответствующих веб-страниц, но при нажатии на какую-нибудь из этих ссылок вот таким образом, в этой части экрана откроется вся эта страница, в которой данное выражение Coca Cola используется. Итак, мы сейчас открыли гиперссылку, которая называется Coca Cola - клевый напиток. Точно так же мы можем организовать поиск выражения Coca Cola с помощью любой другой поисковой машины. Попробуем, например, сделать это с помощью поисковой машины
Rambler. Таким образом, мы выбрали другую поисковую машину, и сейчас произойдет поиск с помощью поисковой машины Rambler. Вот здесь это и обозначено. Ну, вот, с помощью Rambler-а найдены вот эти следующие гиперссылки, то есть, переходы на нужные нам веб-страницы. Попробуем, к примеру, перейти по этой гиперссылке - Виртуальный музей Кока Колы. В правой части экрана открывается соответствующая веб-страница. Итак, сейчас
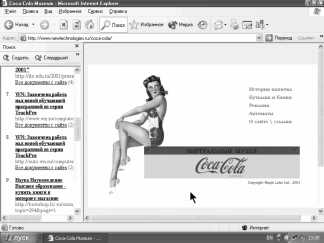
перед нами открывается Виртуальный музей Кока Колы, и здесь мы уже спокойно и полноценно можем работать. Надо сказать, что это количество поисковых машин мы с Вами можем регулировать. Как это можно сделать? Делается это с помощью команды Настроить. Выполнили эту команду. Теперь нам предлагается настроить параметры поиска. То есть, определенными включениями и отключениями вот этих галочек мы регулируем тот список, который у нас открывался при нажатии на эту кнопку.
Правда, было бы лучше, чтобы здесь присутствовали все, но мы можем поменять их местами и сделать поисковую машину Rambler самой первой. Давайте, именно так и поступим и посмотрим, что еще мы здесь имеем. Надо сказать, что последние десять заданий поиска в данном случае сохранены. Почему? Да потому, что у нас здесь установлена соответствующая галочка. Если мы ее сбросим, то, соответственно, этой команды
Предыдущий поиск мы иметь не будем, и нам придется каждый раз вводить выражение заново. Ну, в том виде, в котором сейчас здесь установлены опции, нас все устраивает. Нажмем на кнопку ОК. Теперь мы видим начальную страницу для поиска. Но, в отличие от прошлого случая, когда у нас здесь было написано Предоставлена поисковой службой Msn, сейчас здесь у нас уже установлено Предоставлена поисковой службой Rambler. Давайте, попробуем еще что-нибудь поискать. Допустим, нам нужно найти Серия TeachPro.
Теперь зададим поиск поисковой машине Rambler. Сейчас у нас на экране - огромное количество ссылок. Отметим, что найдено 143 ссылки на веб-страницы, в которых упоминается сочетание Серия TeachPro. Вот, например, здесь это сочетание явно присутствует. Куда бы мы сейчас не вошли, на экране мы увидим вот такое сочетание Серия TeachPro. Войдем, к примеру, вот сюда. Сейчас здесь перед Вами на экране - реклама самоучителя Outlook 2000 для начинающих. Вот - эта реклама.
И здесь, как раз, присутствует выражение Серия TeachPro. Иначе говоря, мы с Вами научились (правда, пока не очень уверенно и не очень эффективно) искать веб-страницы по какому-либо признаку, Если мы сейчас нажмем на кнопку Создать, то мы попадем на наш самый первый экран, где мы изначально и задаем категорию поиска. Это пока все, что Вам сейчас стоит знать по поиску Microsoft Internet Explorer. Ну, а с этой кнопкой Избранное мы с Вами уже знакомы. Сейчас мы на нее нажали. Если Вы помните, здесь имеется папка, которую мы с Вами создали, и
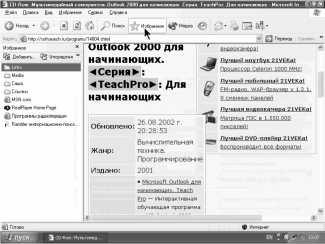
ссылка Избранное, которую мы занесли сюда. Это мы делали на одном из наших первых уроках по браузерам.
Давайте, еще раз пройдемся по этим кнопкам. Здесь у нас имеется кнопка Добавить. Нажмем на нее. Эту страницу, которая сейчас у нас открыта в нашем браузере, мы можем также добавить в список Избранное. Причем, мы можем добавить в список Избранное в корень, то есть, ссылка на эту страницу у нас появится вот здесь, а можем добавить и в какую-нибудь из папок. Давайте, все-таки, добавим в папку Саша.
С помощью этого флажка можно сделать следующее. Мы можем сделать эту страницу доступной автономно. Что такое автономный режим работы, мы с Вами уже знаем. При установлении этой галочки эта страница будет записана на жесткий диск, и, не имя подключения к Интернету, мы сможем ее потом открывать. Что у нас произойдет при нажатии на кнопку Настройка? Это - Мастер автономного просмотра избранного. С помощью этого мастера мы можем увидеть то, что нам в данный момент доступно для автономного просмотра, то есть, то, что мы можем просматривать, не имея подключения к Интернет. Нажмем на кнопку - Далее.
Следующая страница. Именно ее мы и хотим определить, как доступную для автономного просмотра. Нам предлагается сделать следующее: Если это избранное содержит ссылки на другие страницы, хотите ли вы сделать их доступными автономно. Что это означает? Это означает следующее. Здесь имеются отдельные гиперссылки, при нажатии на которые мы будем переходить на следующую страницу. Если мы хотим те страницы, которые нам доступны по нашим ссылкам, также сделать доступными в автономном режиме, то все страницы, которые расположены по этим гиперссылкам, тоже будут сохранены на нашем жестком диске. Мы даже можем не посещать эти страницы. Они просто автоматически будут сохранены на диске.
Допустим, мы согласны с этим, и устанавливаем переключатель Да. Здесь нам предлагается загружать страницы на глубину. Что это значит? Это значит, что, если у нас здесь установлено "1", то у нас сохранится вот эта страница и те страницы, которые доступны по этим гиперссылкам. Если мы увеличим это число, то будут сохранены не только страницы, доступные по этим гиперссылкам, но и те страницы, которые доступны по гиперссылкам тех страниц, и на которые мы можем перейти отсюда.
Короче говоря, имеется возможность сохранения всей иерархической ветви на определенную глубину. Ну, здесь, конечное число - это 3. Больше, чем на глубину трех ссылок сохранять не имеет смысла. Ну, давайте, к примеру, установим именно 3 и посмотрим, что при этом произойдет Далее. Теперь нам предлагают синхронизировать эту страницу. Правда, мы с Вами пока еще не говорили про синхронизацию.
Но, если мы сохраняем нашу страницу на нашем жестком диске и регулярно читаем ее, то она у нас может просто устареть. Дело в том, что на самом деле по реальному веб-адресу эта страница может быть уже изменена, а у нас на нашем жестком диске показана еще старая версия. Если мы установим этот флажок, то по команде Синхронизировать, которая у нас будет доступна из меню Сервис, мы сможем периодически обновлять страницу на нашем жестком диске, то есть, получать, тем самым, последнюю информацию.
А еще это можно сделать автоматически, а не с помощью команды Синхронизировать, которую мы будем вызывать сами, когда вспомним об этом. Мы просто будем использовать новое расписание. Но мы сейчас пока не будем устанавливать этот флажок. А просто нажмем на кнопку Далее. Нужен ли пароль для доступа к этому узлу. Надо сказать, что некоторые узлы в Интернете защищены именем и паролем в отличие от других узлов. Для доступа к этому узлу никакого пароля не требуется. Мы, как Вы помните, пароль не вводили. Поэтому мы устанавливаем флажок вот здесь на Нет. И - Готово. Нажмем на кнопку ОК. Сейчас у нас происходит закачка этих страниц, которые мы задали, как Избранные.
Иначе говоря, сейчас вся ветвь пытается закачаться на наш жесткий диск, чтобы быть доступной в автономном режиме просмотра. При нажатии на кнопку Сведения нижняя часть данного окна может открываться и закрываться. Сейчас у нас происходит синхронизация. Но, так как на жестком диске у нас никакой такой информации нет, то, фактически, производится просто закачка информации, а не ее синхронизация (сравнение).
Но в данном случае этот процесс тоже называется синхронизацией. И на Вкладке Результаты мы можем посмотреть, имелись ли при этом ошибки, или все прошло благополучно. А, так как сейчас все это не завершено, то здесь, соответственно, и нет никакой информации. Если Вы обратите внимание, то увидите, что здесь происходит изменение вот этой строки.
Тут показывается, какой конкретно элемент в данный момент скачивается на жесткий диск и откуда. С помощью этих кнопок мы можем и пропустить какой-нибудь элемент, если он нас не интересует. Например, мы можем сейчас пропустить этот элемент. Мы его пропустили, окно у нас, соответственно, закрылось. Значит, ничего у нас на жесткий диск не закачалось. Но сейчас здесь мы видим вот эту новую ссылку ЄБ ЯОМ мультимедийный самоучитель.
Она у нас попала в список Избранное. Отлично. Значит, какая-то часть элементов с этой веб-страницы на наш жесткий диск, все-таки, сохранилась. Впоследствии при вызове команды. Синхронизировать, фактически, будет произведена докачка той информации, которую мы здесь выберем и нажмем на кнопку Синхронизация. Но сейчас мы не будем этого делать. Мы это сделаем на уроке, посвященном меню Сервис. На этом мы завершим данный урок. На следующем уроке мы ознакомимся с этими двумя кнопками Медиа и Журнал.
⇐Некоторые приемы работы | TeachPro WEB-дизайн | Кнопки медиа, журнал⇒
