Можно видеть, что вот эти два приложения, которые мы только что рассматривали, это программы, написанные на языке Java и самостоятельно выполняющиеся в своей среде. Но с другой стороны, особенностью языка Java является то, что с его помощью можно выполнять апплеты под управлением веббраузеров. Рассмотрим какой-либо пример из этой сферы. Рассмотрим ту самую молекулу, которую мы уже видели в наших предыдущих уроках. Для этого опять щелкнем на кнопке Открыть. Перейдем в Мои документы, далее вот эта папка MoleculeViewer. И, как мы видим, здесь у нас находится два файла, которые представляют Java программы. Это, XYZApp и Matrix3D.
Загрузим оба файла. Щелкнем сначала на вот этом. Это в принципе стандартный пример из пакета Java и можно видеть, что он достаточно большой и объемный. Наряду с этим файлом, здесь же находится, если мы
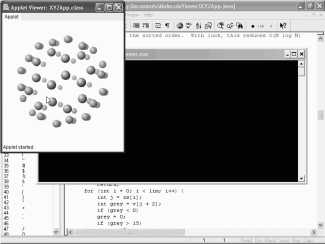
щелкнем на кнопку Open, другой файл, в котором у нас находятся все вспомогательные функции для рисования трехмерного изображения, всякого рода преобразования от трехмерного изображения к двухмерному, к ее проекциям. Попробуем теперь скомпилировать этот апплет и запустить его. Развернем меню Tools. Далее Compile Java. Можно увидеть, что компиляция прошла совершенно успешно.
А теперь попробуем посмотреть этот файл, как он выполняется. Для этого подойдем к пункту меню Tools и здесь у нас есть опять-таки две возможности Run Java Application и Run Java Applet. Правда, если мы его запустим, как Run Java Application, то мы получим просто-напросто ошибку, поскольку это программой, как таковой, не является. Это аплет, который встраивается в HTML страницу, для показа в веб-браузере. Поэтому закроем это окно, далее опять Tools и выберем команду Run Java Applet.
Далее нас спрашивают, из какого HTML файла мы хотим посмотреть этот аплет. Здесь у нас есть три возможности. Это examplel, example2 и example3, в каждой из которых используется этот аплет. Ну, возьмем example2, щелкнем на нем, щелкнем теперь на кнопке Fes, и можно видеть этот апплет в этой вебстранице. Причем, надо сказать, что, так как мы запустили нашу программу, выполняется именно только апплет, без показа содержимого нашей вебстраницы, которая вот эту среду показа апплета просто-напросто игнорирует.
Сейчас у нас есть возможность двигать изображение. Оно трехмерное. Вот таким образом все это будет выглядеть. Закроем теперь это окно, щелкнем на этом крестике. Если же мы теперь развернем меню Tools и вновь выберем команду Run Java Applet, опять появляется тот же самый пример, и на этот раз согласимся с показом examplel. Щелкнем на кнопке Fes, и на этот раз мы можем видеть, что наш апплет выглядит несколько по-другому. Поскольку в примере example1 этот же апплет используется с несколько другими параметрами. В результате чего рисунок выглядит по-другому. Но опять-таки свойства у него те же самые. Мы можем его крутить таким образом. Закроем это окно. Щелкнем на крестике.
Попробуем теперь загрузить эту HTML страницу с примером example1 и посмотреть, как же все это выглядит там. Для этого, опять-таки щелкнем на кнопке Открыть. На этот раз тип файлов выберем не файлы Java, а HTML файлы. Редактор TextPad позволяет это сделать, и откроем первый же пример examplel. Щелкнем на кнопке Open и можем видеть текст нашего текстового редактора, со всеми его тегами и параметрами. Здесь же можем видеть вставку нашего апплета. Вот это место. Именно вот здесь мы вставляем наш апплет и выводим его, как изображение на HTML странице. Но и в принципе, те, кто знаком с HTML страницами, может увидеть ее все достаточно стандартные возможности.
Попробуем теперь посмотреть, как же все это выглядит в виде HTML страницы. Для этого щелкнем на кнопке View in Web Browser. Вот запускается программа Internet Explorer, внутри которой мы можем видеть всякие надписи, MoleculeViewer, example, source и т.д. И среди них изображение нашей молекулы, нашего апплета. Вот этот квадрат и является апплетом, который представляет собой Java программу. И в отличие от всех остальных обычных стандартных рисунков на окне, он является трехмерным и может двигаться. Вот, если мы воспользуемся мышью, нажмем на нее, то можно видеть эту молекулу с разных сторон. Закроем это окно. Щелкнем на кнопке Закрыть.
Конечно же, тот же самый HTML файл можно запустить не только из редактора TextPad, но и обычными стандартными средствами Windows. Для этого, например, подведем курсор к панели задач нашего компьютера, запустим Internet Explorer, далее пункт меню File, Open, Browse, далее перейдем в папку MoleculeViewer и откроем какой-либо из примеров. Ну, откроем первый examplel. Щелкнем на нем дважды. Далее ОК.
И вот появляется то же самое окно, которое мы только что видели. С теми же самыми надписями и с тем же самым апплетом. В принципе этого и нужно было ожидать. Этот апплет выполняет все то же самое. Мы можем схватить его мышью и крутить нашу молекулу. Т.е. апплет, это абсолютно стандартная для веб-страниц часть, которая может на нем отображаться в виде встроенного окна и выполнять различного рода функции.
В частности в нашем случае, это отображать вот такую трехмерную молекулу. Закроем теперь программу Internet Explorer, щелкнем на крестике, вернемся в наше стандартное окно редактирования. Ну, надо, конечно же, сказать, что все то же самое, в том числе и просмотр апплетов, можно, конечно же, организовать и из командной строки. Вот мы активизировали стандартную командную строку и теперь выполним следующие действия.
Во-первых, скроем левую панель, для того чтобы у нас здесь отображалось все то, что мы будем выполнять. Для этого щелкнем на клавишах Ctrl+Fl, и теперь напишем такие строчки. Во-первых, Javac, для того чтобы мы могли скомпилировать. Именно, Javac программа компиляции. Далее XYZApp.Java. Хотя, в принципе процесс компиляции можно и пропустить, поскольку все это здесь уже сделано. А соответствующий файл с расширением Class, уже можно видеть на экране. Перекомпилируем еще раз, щелкнем сейчас на клавише Enter.
Как мы видим, компиляция прошла успешно, никаких, так сказать, предупредительных сообщений не появилось, и теперь выполним эту программу. Т.е. покажем наш апплет на экране. Конечно, мы можем просто-напросто запустить какой-либо из этих HTML файлов, щелкнув на нем дважды. Но мы можем и посмотреть апплет, который входит в эти примеры. Но для этого в стандартном пакете Java, есть специальный просмотрщик апплетов, Appletviewer. Так и напишем. Appletviewer и далее XYZApp.
Щелкнем на клавише Enter. Конечно же, еще раз надо напомнить, что большие и маленькие буквы надо набирать точно так же, как это набрано в соответствующем файле. Расширение Class или Java, здесь уже не нужно. Щелкнем на клавише Enter.
Можно видеть, что в результате всего этого, мы все-таки допустили ошибку, поскольку нам нужно было запускать не файл XYZApp, а именно example.HTML, внутри которого находится наш апплет. Что нам в принципе и указали, при помощи вот этого текста нашей ошибки. В случае необходимости мы можем просмотреть этот текст целиком, для этого надо нажать на клавиши Ctrl+F2, чтобы правая панель тоже исчезла. Вот теперь текст нашей ошибки отображается целиком. Опять нажмем на клавиши Ctrl+F2, чтобы появилась наша панель, и напишем команду Appletviewer еще раз.
Теперь, например, укажем файл examplel.HTML. Причем, надо сказать, что программа Appletviewer устроена таким образом, что она реагирует только на апплеты, которые находятся на этом HTML файле, пропуская все остальные строчки изображения, картинки и т.д. Щелкнем сейчас на клавише Enter, и мы можем увидеть наш апплет, запущенный при помощи командной строки. Но в принципе он выглядит, конечно же, точно также. Щелкнем на крестике. Закроем это окно. И закроем командную строку. Для этого щелкнем на клавише F10. Щелкнем на Yes. И мы вернулись в наше стандартное окно редактирования.
Надо отметить еще одно обстоятельство, а именно, как же наш текстовый редактор TextPad запускает Java программы на компиляцию и выполнение. Для этого мы можем зайти в пункт меню Confgure, далее Preferences (опции) и далее у нас здесь есть пункт Tools, в котором сконцентрированы все те три пункта, которые у нас появляются в пункте меню Tools. Первый из них, это Compile Java, который, как мы видим, состоит из команды javac.exe, той же самой стандартной команды, которую мы выполняли с командной строки. И дальше, в качестве параметра, ему передается имя нашего файла и текущая папка. А у пункта Run Java Application, программой является java.exe, а в качестве параметра, опять-таки имя и папка.
А у третьего пункта Run Java Applet, программой является Appletviewer, та же самая программа, которую мы только что запускали. В качестве параметра, опять передаются имя и директория. Щелкнем теперь на кнопке Cancel. Здесь мы ничего менять не будет. Это мы просто-напросто открывали для ознакомления. И мы вновь вернулись в стандартное окно редактирования.
⇐Текстовый редактор textpad | TeachPro WEB-дизайн | Основные структуры языка 6.7.з.1. простая программа на языке java⇒
