На этом уроке мы с Вами освоим некоторые приемы работы в нашем обозревателе Internet Explorer. С некоторыми из этих приемов работы мы уже ознакомились на прошлых уроках, но ничего страшного не произойдет, если мы слегка повторим их. Давайте, закроем этот элемент Журнал, сейчас мы не будем заниматься им. Начнем осваивать приемы работы с Internet Explorer. Как Вы уже знаете, мы можем расширить область просмотра.
Это мы делаем с помощью меню Вид. Мы можем убрать строку состояния, можем убрать соответствующие панели инструментов и тому подобное. Мы можем также либо вывести на экран панели обозревателя, либо скрыть их. Сейчас, например, у нас нет на экране никаких панелей обозревателя, все они скрыты. Вернем на экран нашу строку состояния и посмотрим, что еще тут можно сделать. С этими пятью кнопочками мы уже познакомились ранее. Давайте, повторим, что представляют собой эти кнопки.
Первая кнопка - Назад осуществляет возврат на ту страницу, которую мы открывали до этой страницы. Как Вы знаете, при нажатии на этот треугольник, мы можем увидеть названия тех страниц, которые были открыты перед этой страницей.
Допустим, мы выбираем страницу Добро пожаловать на Msn.com.
Открыли. Вот они. Это - кнопка Вперед. Здесь также имеется вот такой черный треугольник. Если мы нажмем на него, то мы будем иметь адреса тех страниц, на которые мы можем перейти после этой страницы. У нас тут имеется, например, Msn Search. Нажмем сюда. Это, фактически, путешествие по последовательности открытых веб-страниц.
С этими тремя кнопками Вы уже знакомы. Первая кнопка прекратить загрузку страницы - Остановить является весьма полезной в том случае, когда у Вас начинает открываться очень большая "тяжелая" страница (для примера, давайте, начнем открывать вот эту страницу), а затем по какой-то причине Вы передумали ее открывать. Нажмем на эту кнопку. Эта страница у нас открылась не до конца, потому что мы прекратили ее загрузку, поняв ошибочность такого желания.
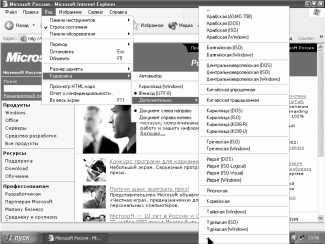
С помощью этой кнопки мы обновляем загрузку страницы. Нажмем на нее. Сейчас эта страница oddity.de у нас отроется еще раз. Мы видим, как она, фактически, открывается перед нами. А с помощью этой кнопки мы с Вами возвращаемся на основную страницу нашего браузера, то есть, на ту страницу, адрес которой указан в качестве основной страницы нашего браузера. Нажмем на нее. Мы перешли на нашу основную страницу. Попробуем перейти на какую-нибудь русскую страницу, то есть, на такую, которая у нас указана на русском языке, и поэкспериментируем с кодировкой. Надо сказать, что существует ряд таблиц кодировок знаков. Многие документы имеют специальные указатели или переключатели для установки нужной кодировки. Если перед Вами - текст из странных знаков, то это означает, что у Вас, скорее всего, кодировка установлена неправильно. Давайте, поэкспериментируем с кодировками. Во-первых, кодировку можно менять с помощью меню Вид. Здесь имеется такое понятие, как Кодировка.
Могут быть установлены следующие кодировки: например Юникод, Кириллица Windows, Дополнительно (раскрывается вот такой огромный список кодировок). Мы сейчас попробуем установить, к примеру, вот такую кодировку - к примеру Греческая. Вы можете убедиться в том, что наша страница теперь отображена перед нами в непонятном виде. Мы вообще не понимаем, что здесь написано. Это и означает, что кодировка у нас указана совершенно неправильно. Итак, в случае, если кодировка указана неверно, нам нужно, может быть даже, экспериментируя вот здесь, правильно указать кодировку. Но, если Вы точно знаете, что открытая страница содержит именно русский текст (например, если Вы открыли какую-нибудь страницу русского сайта, а кодировка у Вас указана неверно), то лучше всего поочередно попробовать вот эти кодировки, которые относятся к кодировке Кириллицы:
KOI8-R, KOI8-и,Кириллица (ISO) и Кириллица (DOS). Кроме того, еще имеется Кириллица (Windows), которая у нас как раз в этом пункте и фигурирует, как одна из использовавшихся в последний раз. Но, так как мы точно знаем, что в данном случае у нас была использована кодировка Юникод (мы это видели, когда открывали пункт Кодировка), то, давайте, выберем ее еще раз и посмотрим, восстановится ли у нас все. Мы убеждаемся в том, что все у нас здесь, действительно, восстановилось, и мы спокойно все можем прочитать.
Надо отметить, что иногда текст документов может нам показаться слишком мелким, или, наоборот, слишком крупным. Менять размер нашего шрифта на экране мы можем, опять-таки, с помощью меню Вид и команды, которая называется Размер шрифта (вот эта команда). Здесь имеется список размеров шрифта. Шрифт может быть: Самый крупный, Крупный, Средний, Мелкий и Самый мелкий. Попробуем выбрать Самый мелкий и посмотрим, что у нас произойдет. Вы убеждаетесь в том, что текст становится, практически, нечитабельным, он стал очень мелким. Для того чтобы пользоваться таким мелким шрифтом, необходимо иметь дисплей с высоким разрешением. Теперь попробуем изменить шрифт на Самый крупный.
Теперь буквы стали огромными. Надо сказать, что эти команды (Размер шрифта и Кодировка) можно также вызывать с панели инструментов. Для этого, воспользовавшись контекстным меню и вызвав диалоговое окно Настройка, мы можем попросту Добавить эти кнопки на экран. Вот кнопка Кодировка, а вот кнопка Размер шрифта. Мы их добавляем вот сюда и закрываем это диалоговое окно. Мы убеждаемся в том, что эти кнопки на экране уже имеются. Нажав на соответствующую стрелочку, мы увидим список кодировок, а здесь, соответственно, - список размеров шрифтов. У нас был установлен Средний размер шрифтов. Давайте, мы так и сделаем. А кодировка, как мы помним, у нас была установлена Юникод.
Лучше всего, все-таки, иметь эти кнопки на панели инструментов. Ну, может быть, кнопка размеров шрифтов Вам и не понадобится, но вот кнопкой Кодировка Вам придется пользоваться достаточно часто. Поэтому, давайте, мы просто уберем отсюда кнопку Размер шрифтов. Удалить. И Закрыть. А кнопка Кодировка мы оставим на экране. На этом завершим наш урок, а на следующем уроке мы займемся поиском, учетом и печатью Интернет-страниц.
⇐Панели инструментов | TeachPro WEB-дизайн | Кнопки поиск, избранное⇒
