Для развертывания системы управления контентом DNN в данной работе необходимо выполнить следующие операции:
1. в данной работе для получения навыков работы с CMS DNN будет использоваться программный эмулятор ПК, такой как VMWare Workstation или Microsoft Virtual PC. В эмуляторе потребуется создать новую систему с объемом жесткого диска 8 Гб;
2. установить операционную систему Windows 2003 Server; в данной лабораторной работе будет использоваться Windows 2003 Server Standard VLP Rus из пакета поставки MSDN Academic Alliance;
3. система управления базами данных Microsoft SQL Server 2005 требует для своей работы пакет обновлений Service Pack 1 для ОС Windows 2003 Server, поэтому его также необходимо установить;
4. развернуть web-сервер - службу Internet Information Services (IIS) 6 для последующей публикации динамического web-сайта;
5. задействовать расширение web-сервера ASP.NET, предназначенное для поддержки функционирования динамических web-страниц;
6. установить обновление DotNetFramework 2 для возможности использования технологии ASP.NET 2.0;
7. некоторые дополнительные модули DNN используют при своей работе технологию AJAX, поэтому также следует установить обновление AJAX 1.0;
8. установить систему управления базами данных (СУБД) Microsoft SQL Server 2005, работающую от имени системной учетной записи и 9. для обеспечения возможности доступа к сайту DNN отменить конфигурацию усиленной безопасности Internet Explorer, которая предназначена для ограничения доступа из серверной операционной системы к web-сайтам;
10. подготовить содержимое сайта - распаковать архив c дистрибутивом DotNetNuke_04.05.05_Install.zip в папку c:\inetpub\dnn;
11. создать в консоли управления IIS нового виртуального каталога dnn с файлами в папке c:\inetpub\dnn
12. в SQL Server создать пустую БД dnn;
13. установить DNN, обратившись через браузер к созданному виртуальному каталогу.

. 10.2. Выбор устанавливаемой ОС
В данной лабораторной работе будет устанавливаться Windows Server 2003 Standard. Далее запустится установщик, и на его первом этапе работы будет предложено выбрать выполняемое действие (рис. 10.3).
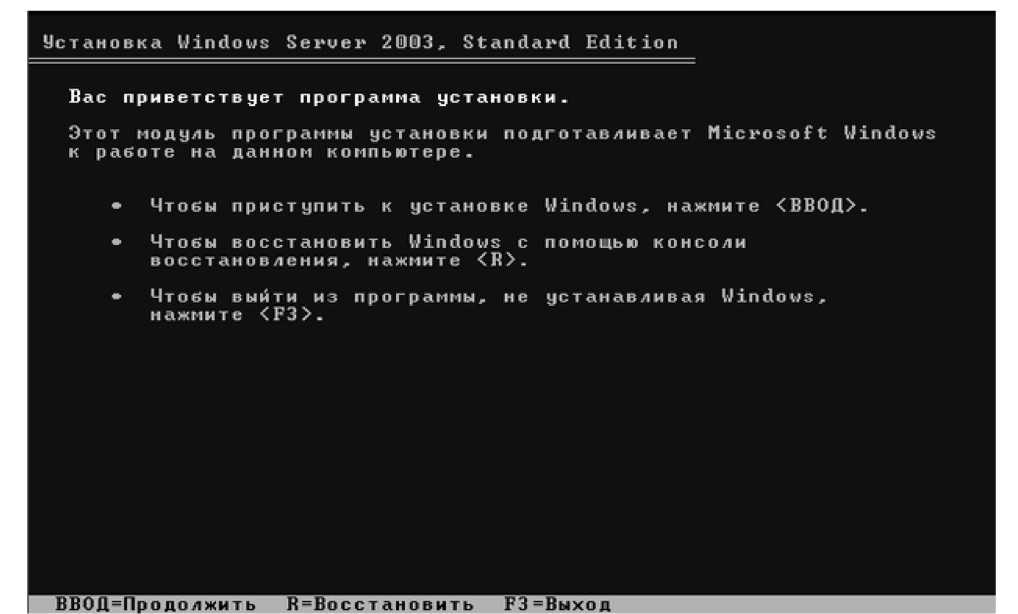
. 10.3. Выбор выполняемого действия В данном случае производится процедура установки операционной системы, поэтому следует нажать Enter и принять лицензионное соглашение, нажав F8(рис. 10.26).
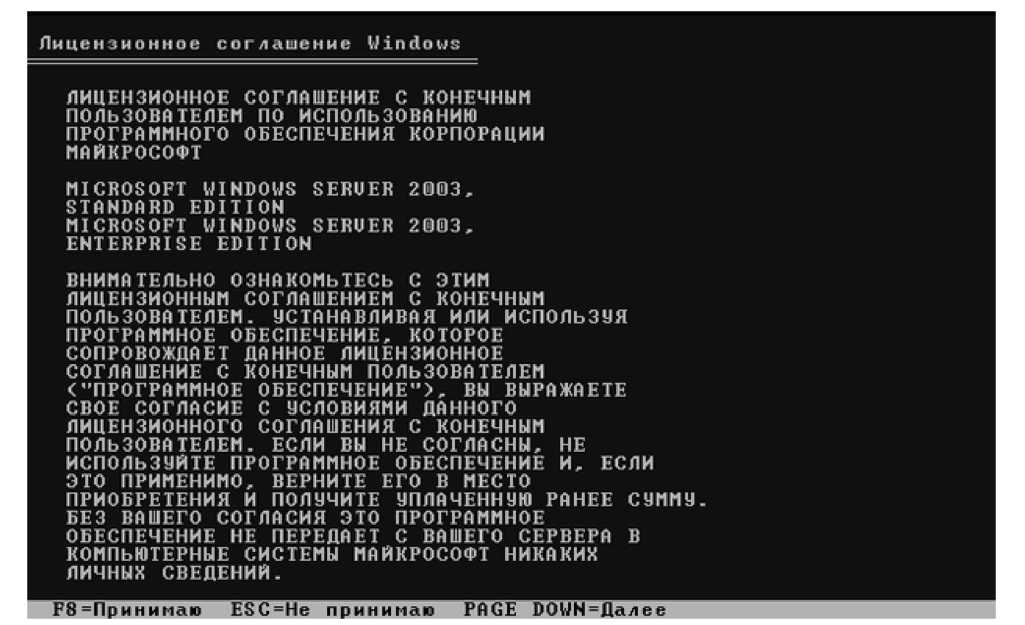
. 10.4. Лицензионное соглашение Далее следует выбрать раздел для установки ОС(рис. 10.5) и тип файловой системы для создаваемого раздела(рис. 10.6). В первом случае следует нажать Enter, а во втором -выбрать пункт "Форматирование раздела в системе NTFS (Быстрое)".
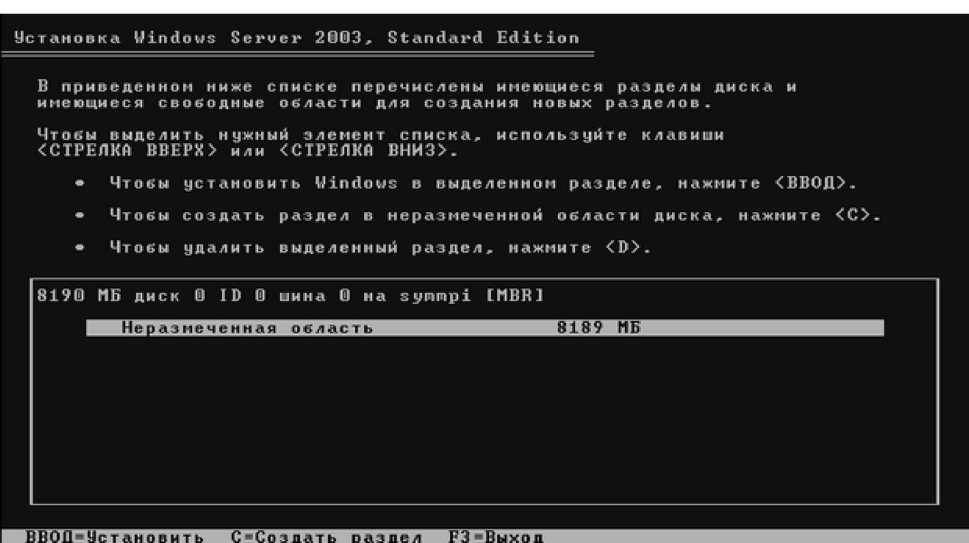
. 10.5. Выбор раздела для установки ОС
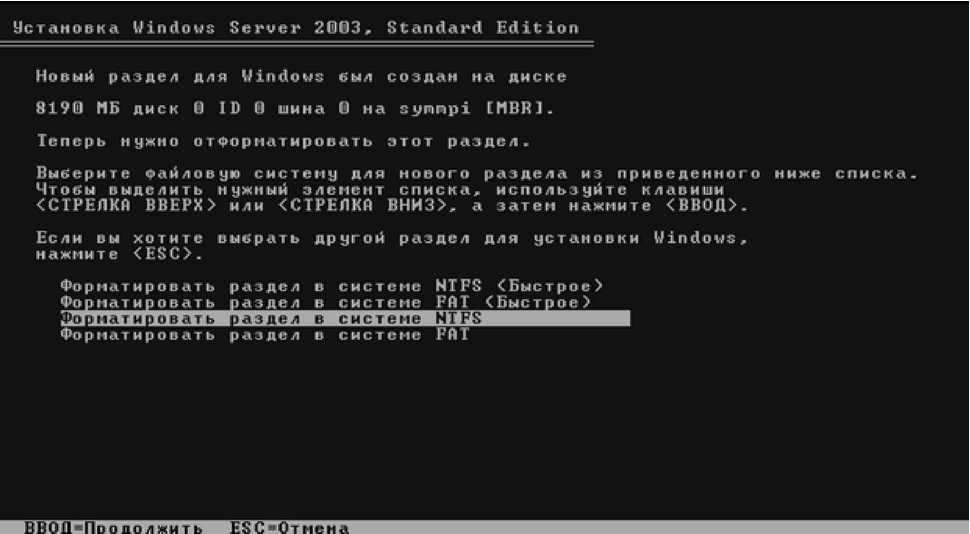
. 10.6. Выбор файловой системы для раздела Далее программа установки произведет копирование файлов операционной системы в выбранный раздел(рис. 10.7).
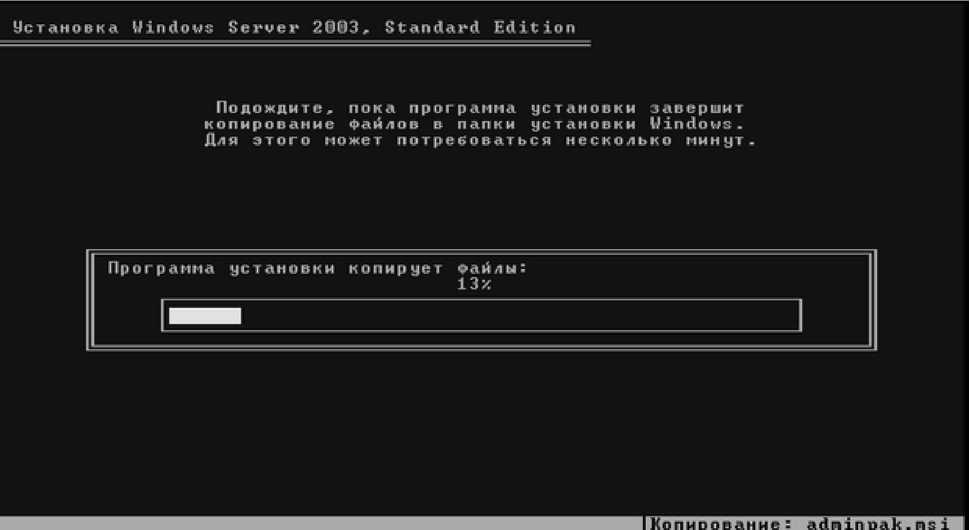
. 10.7. Копирование файлов операционной системы
По завершении копирования файлов ОС запустится графическая часть процесса установки(рис. 10.8), в ходе которой будет проведен поиск оборудования и конфигурирование ОС.
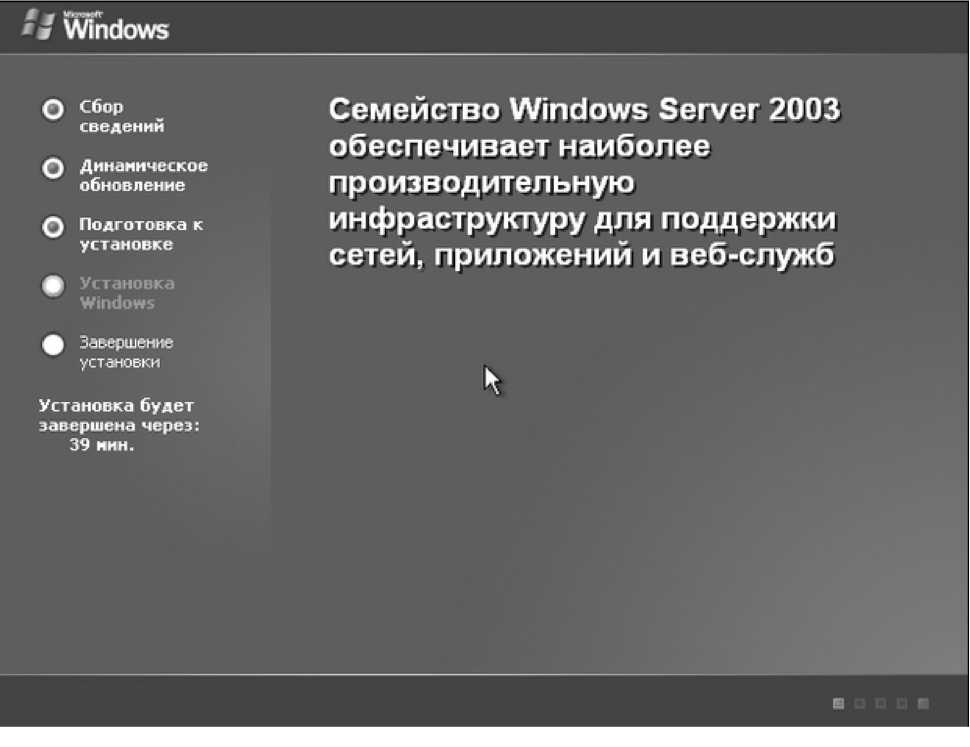
На первом этапе интерактивной части графического этапа установки требуется указать используемый региональный стандарт и раскладку клавиатуры по умолчанию(рис. 10.9).
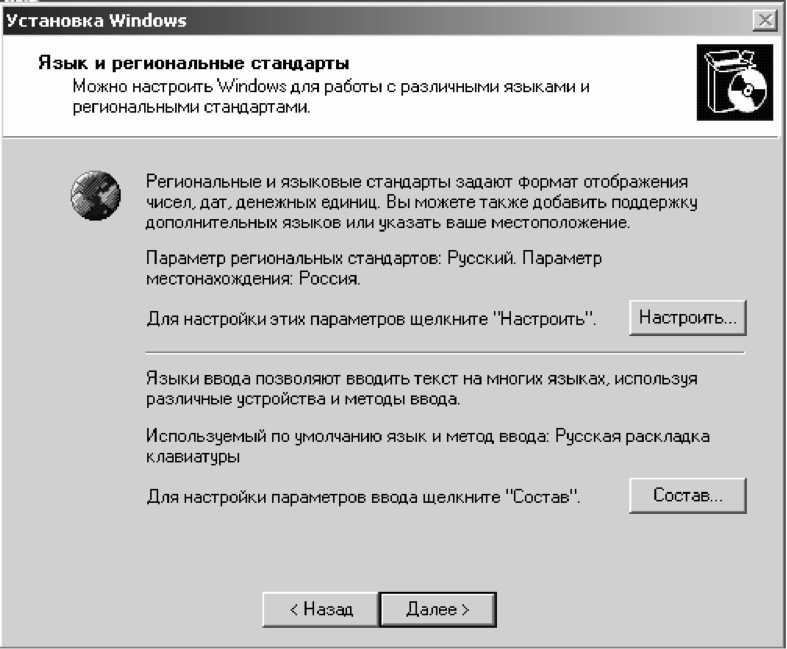
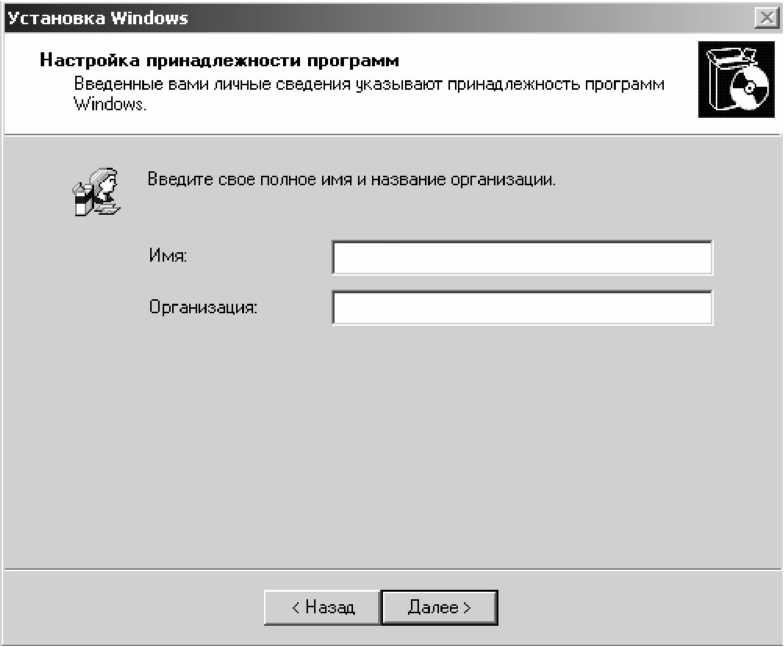
10.10. Имя пользователя и название организации На следующем этапе работы мастера установки следует ввести лицензионный ключ(рис.10.11).
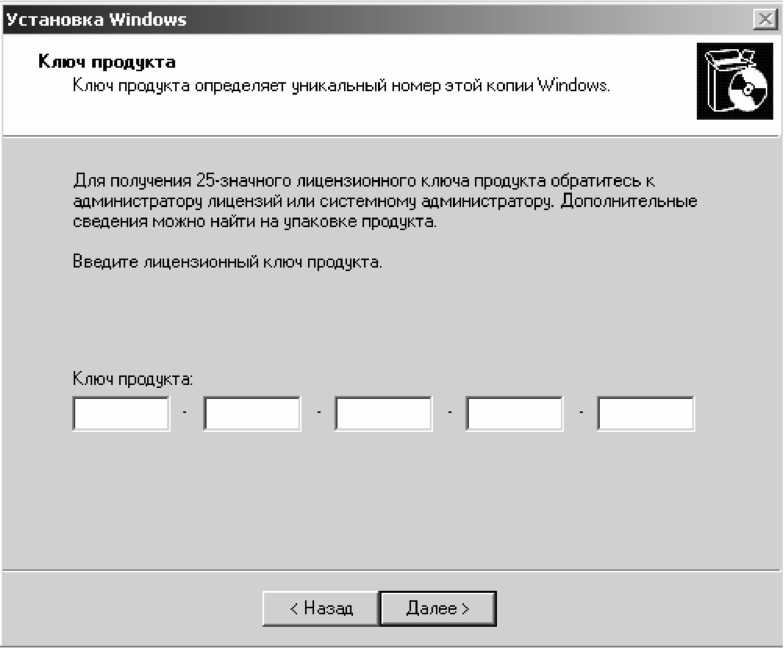
. 10.11. Лицензионный ключ
Далее необходимо указать используемый режим лицензирования(рис. 10.12).
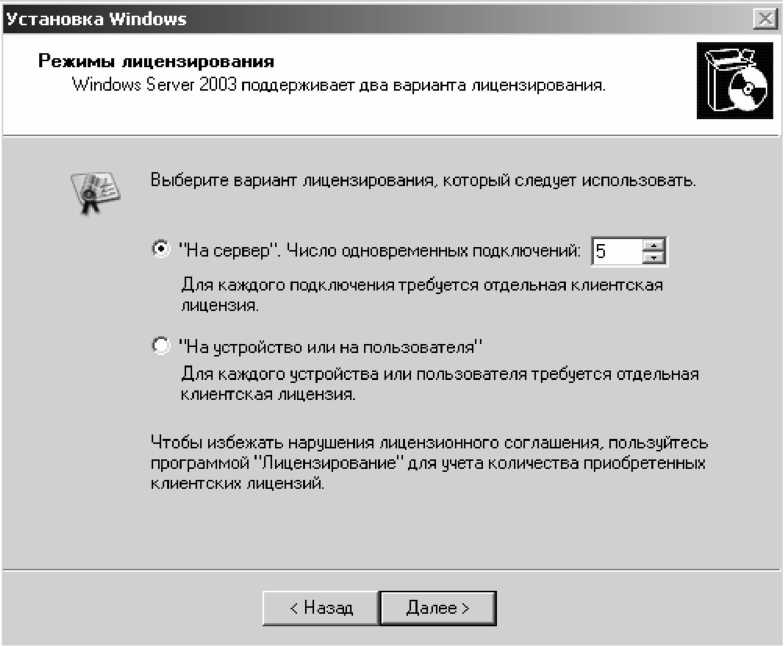
10.12. Выбор режима лицензирования В данной лабораторной работе следует выбрать режим "на сервер" с числом одновременных подключений "5".
На следующем этапе установки необходимо указать имя компьютера и пароль администратора(рис. 10.13).
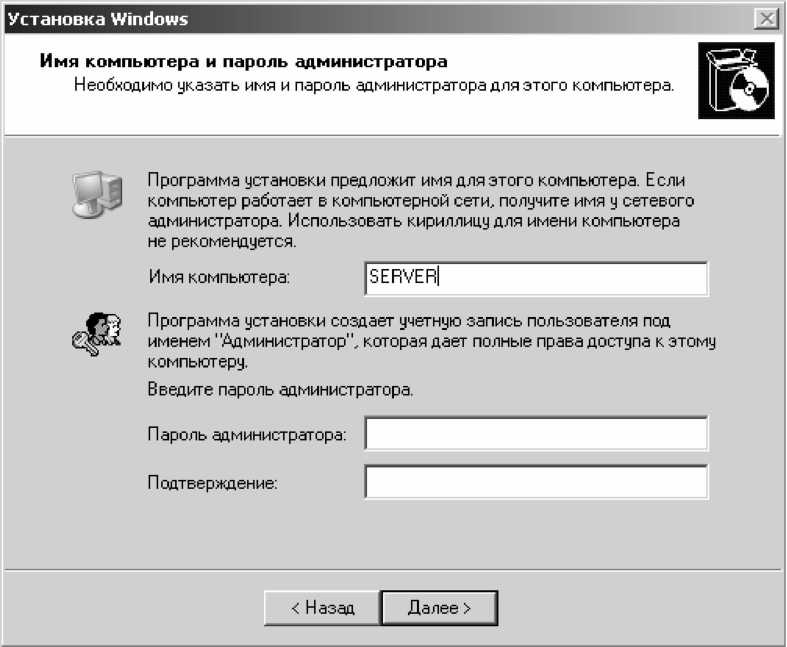
. 10.13. Имя сервера и пароль администратора Для определенности в качестве имени компьютера будем использовать имя SERVER. Далее при необходимости можно изменить дату, время и числовой пояс (рис. 10.14).

. 10.14. Дата, время и часовой пояс Далее производится выбор используемых сетевых параметров(рис. 10.15).
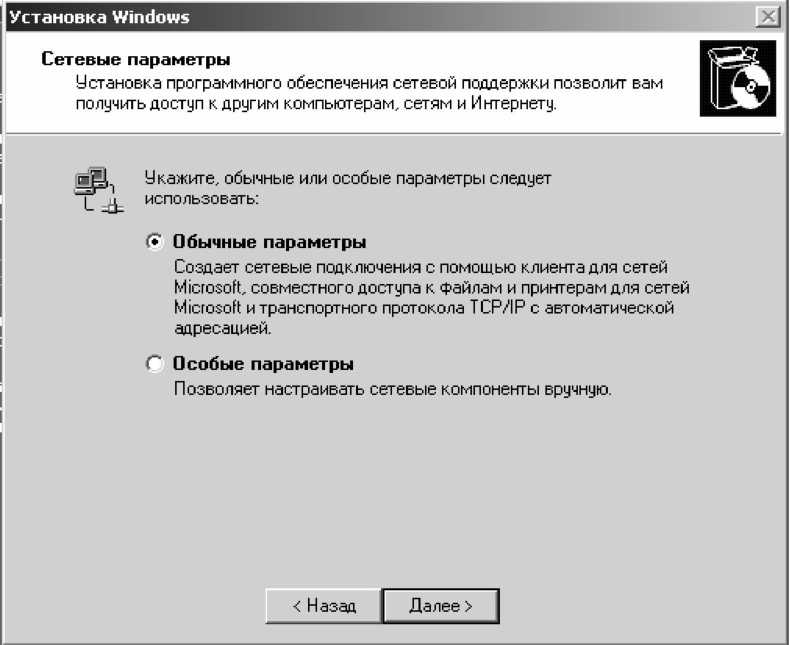
. 10.15. Выбор используемых сетевых параметров Следует указать пункт "Особые параметры", в открывшемся диалоговом окне "Сетевые компоненты"(рис. 10.16) выбрать пункт "Протокол Интернета (TCP/IP)" и нажать кнопку "Свойства".

. 10.16. Диалоговое окно "Сетевые компоненты" В открывшемся окне "Свойства: Протокол Интернета (TCP/IP)"(рис. 10.17) выбрать пункт "Использовать следующий IP-адрес" и в качестве IP-адреса указать 192.168.1.1, а в качестве маски подсети - 255.255.255.0. Остальные поля заполнять не обязательно.
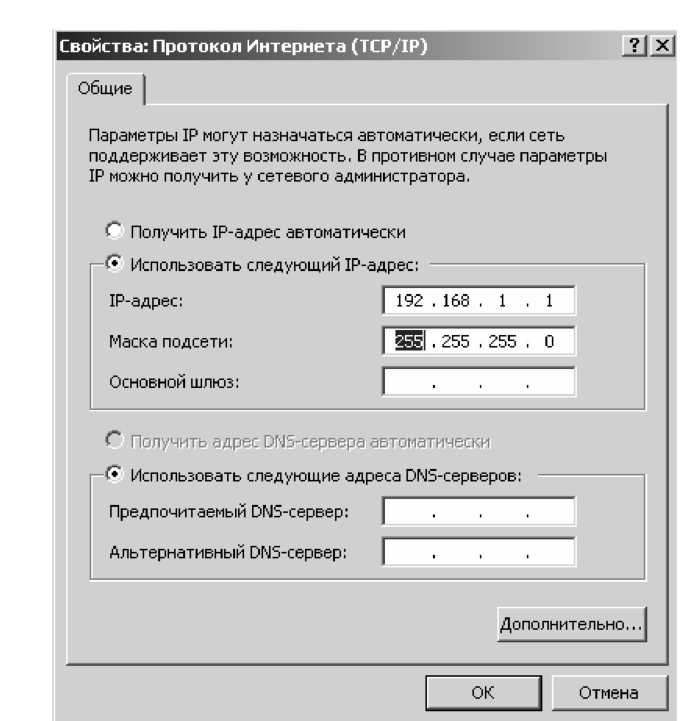
. 10.17. Настройки протокола TCP/IP
Далее программа установки задаст вопрос о необходимости включения устанавливаемой операционной системы в домен (рис. 10.18).
В данной лабораторной работе следует оставить компьютер в рабочей группе.
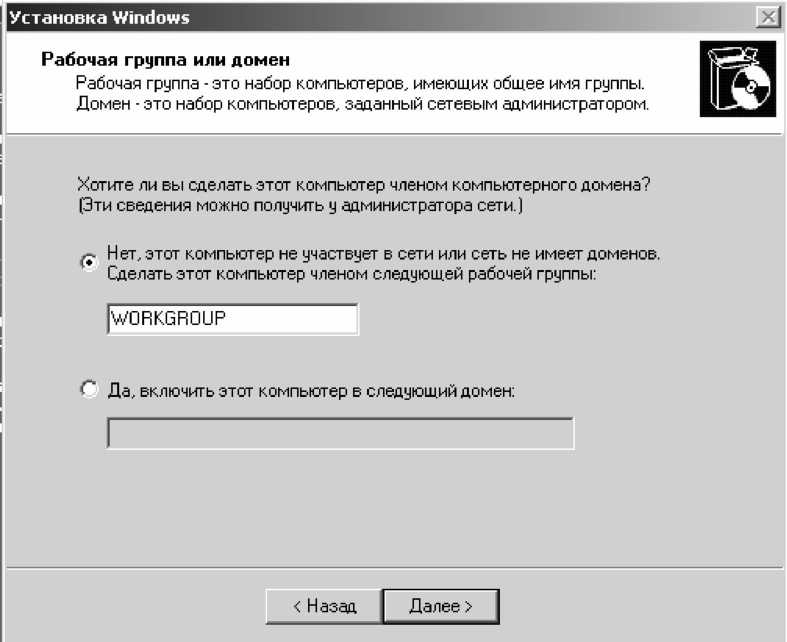
. 10.18. Настройки рабочей группы и домена После указания всех перечисленных параметров, завершения конфигурирования ОС и перезагрузки ОС будет установлена. Рекомендуется для повышения производительности ее работы установить VMWare Tools или аналогичный пакет для MS Virtual PC.
Service Pack 1 Windows 2003 Server
Далее для последующей установки СУБД MS SQL Server 2005 необходимо установить пакет обновлений Service Pack 1 для Windows 2003 Server. Для этого необходимо запустить файл WindowsServer2003-KB889101-SP1-x86-RUS.exe. Процедура установки тривиальна - после распаковки файлов запустится мастер установки(рис. 10.19).
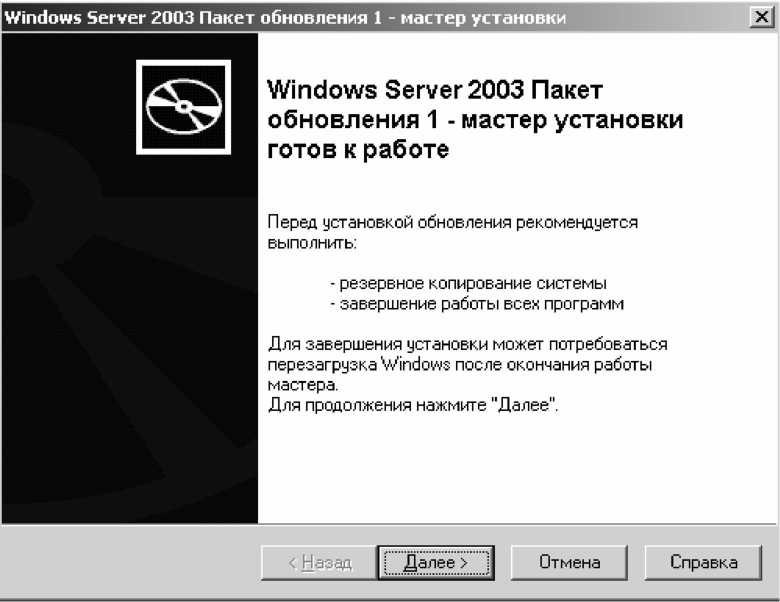
. 10.19. Мастер установки пакета обновлений Service Pack 1 Следует принять лицензионное соглашение(рис. 10.20).
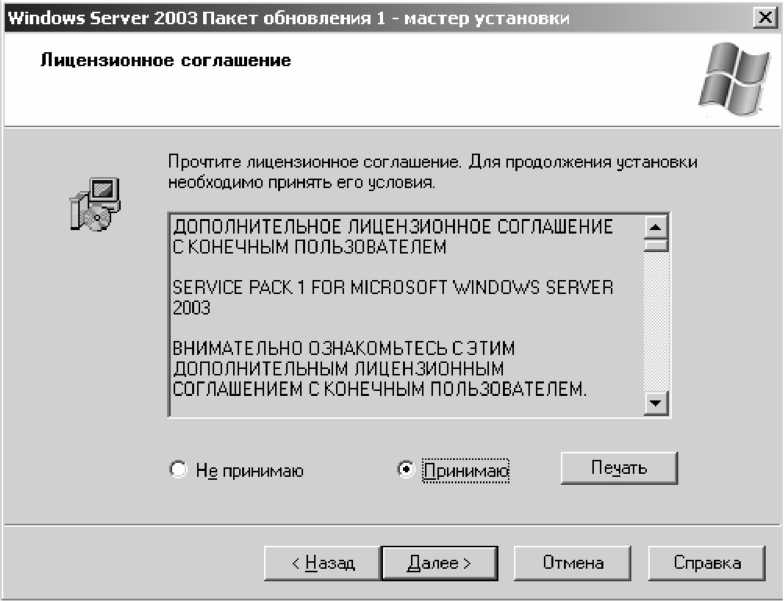
10.20. Лицензионное соглашение Далее необходимо указать место архивирования системных файлов(рис. 10.21).
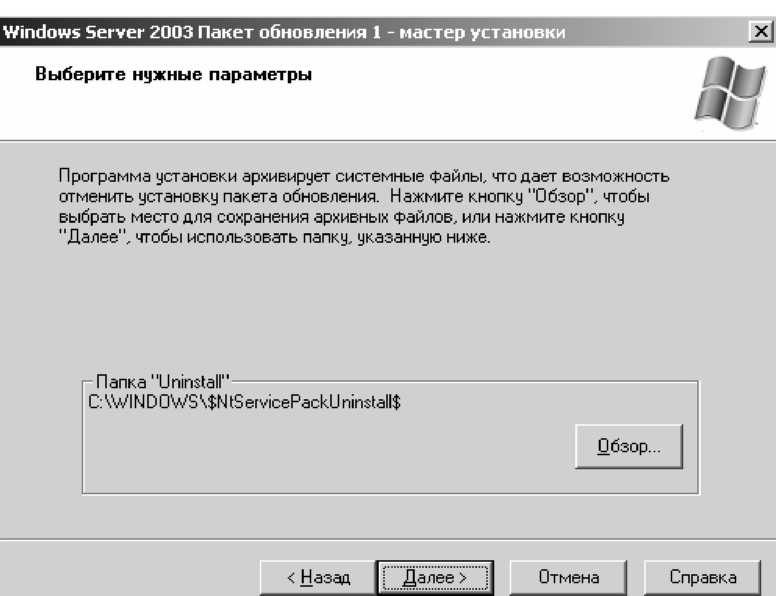
. 10.21. Место архивирования системных файлов
webДля того чтобы DotNetNuke можно было установить и использовать, ему требуется web-сервер. В Windows 2003 Server (также как и в Windows XP) Internet Information Server включен в стандартную поставку. Таким образом, достаточно его установить с диска с дистрибутивом соответствующей версии Windows. Для этого в Панели управления следует выбрать элемент "Установка и удаление программ", далее - "Установка компонентов Windows", зайти в элемент "Сервер приложений"(рис. 10.22) и установить компоненты "Службы IIS" и "ASP.NET", если они еще не установлены (рис. 10.23).
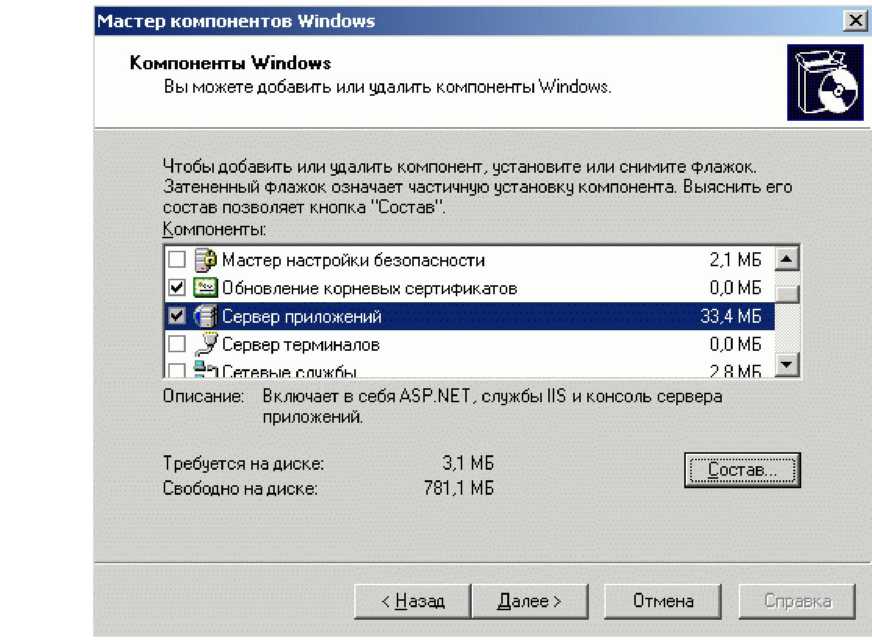
. lO.22. Установка компонентов Windows

. 10.23. Устанавливаемые компоненты сервера приложений DotNetFramework 2
DNN написан на ASP.NET 2, поэтому необходимо установить в системе платформу .NET Framework версии 2 или выше. После запуска программы установки появится окно, сообщающее о ходе распаковки установочного пакета(рис. 10.24).
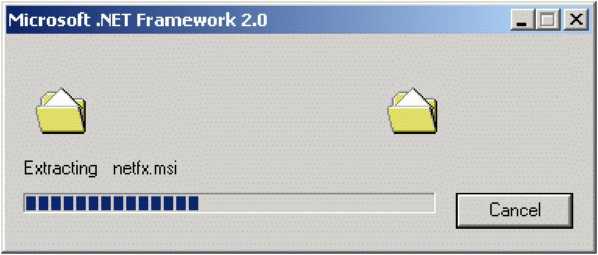
. 10.24. Распаковка установочного пакета Далее появится окно мастера установки, в котором необходимо нажать кнопку Next(рис.10.25).
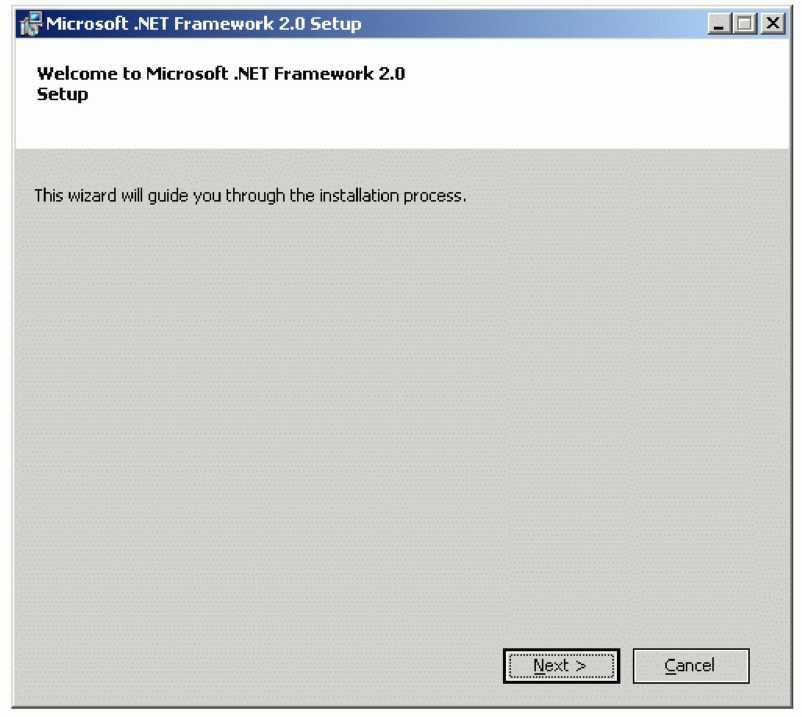
. 10.25. Мастер установки На первом этапе работы мастера следует принять лицензионное соглашение(рис. 10.26)
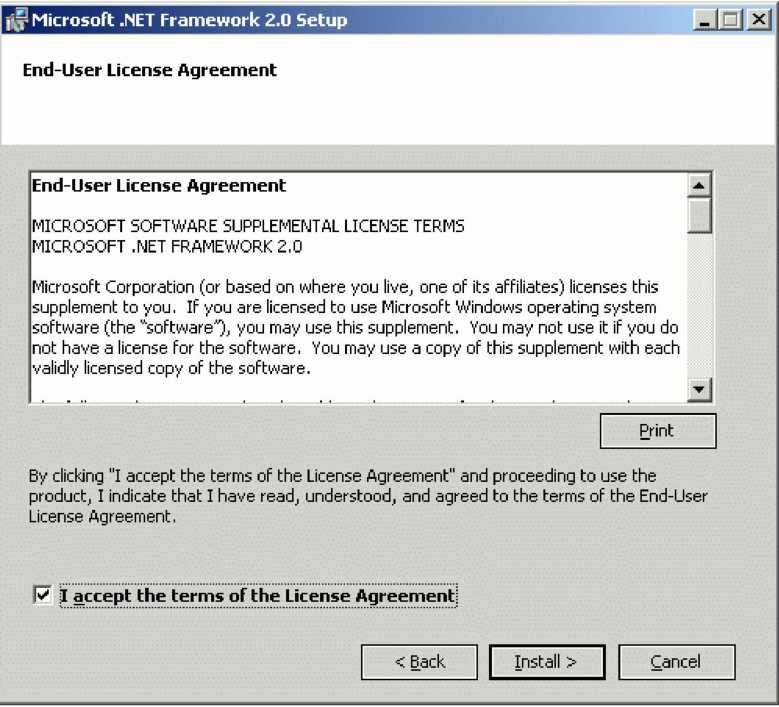
10.26. Лицензионное соглашение Далее будет производиться установка Б^КйЕгате’^гк 2.0(рис. 10.27). Необходимо дождаться её окончания.
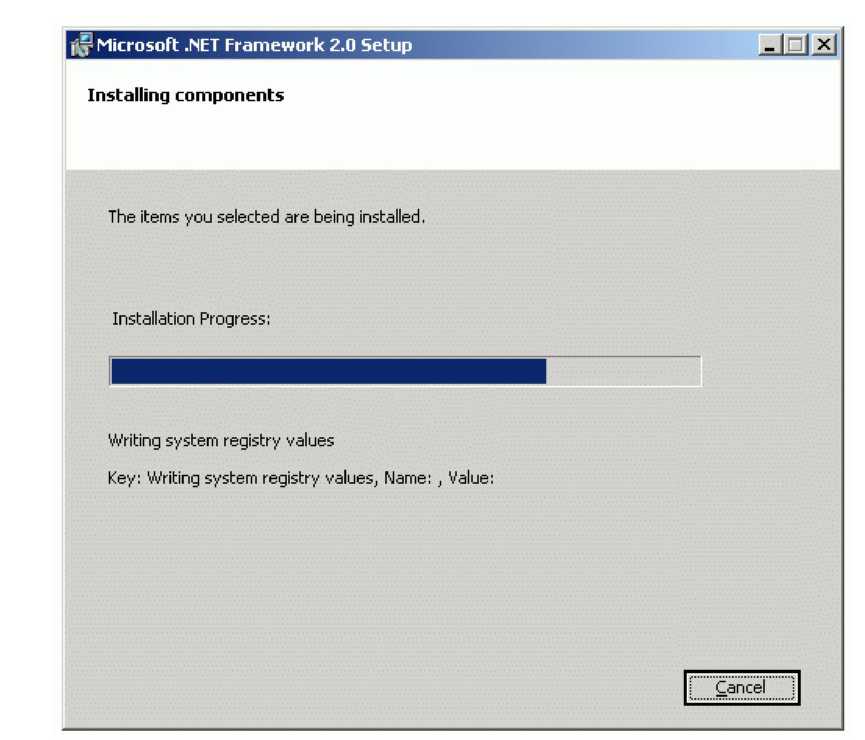
і Сапсеі і
. 10.27. Процесс установки БоїКеїЕгате’^гк 2.0
После окончания установки появится сообщение об успешной установке БоїКеїБгате’^гк 2.0(рис. 10.28).
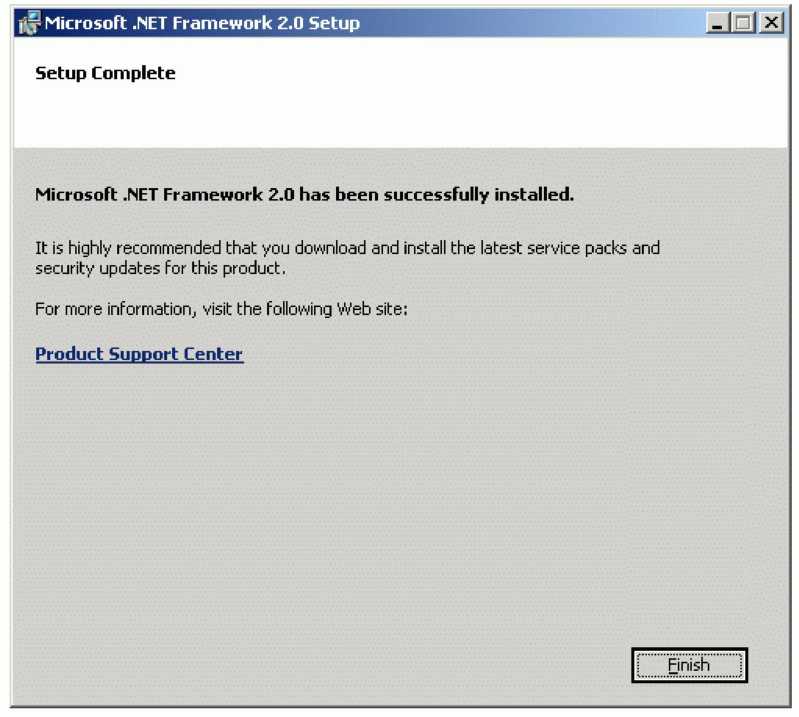
. 10.28. Сообщение об успешной установке DotNetFramework 2.G
ASP.NET
В том случае, если в качестве операционной системы используется Windows XP x64 или Windows 2GG3, требуется вручную разрешить использование ASP.NET в IIS. Для этого следует запустить Диспетчер служб IIS, выбрав Пуск j Программы j Администрирование j Диспетчер служб IIS(рис. 1G.29).
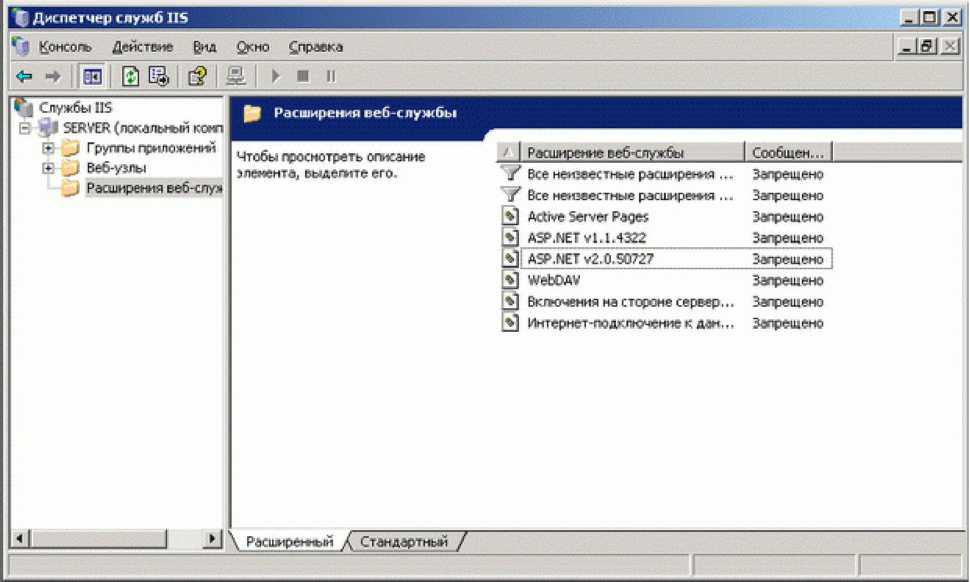
. 10.29. Диспетчер служб IIS
На левой панели необходимо выбрать пункт "Расширения веб-служб". В панели справа появится список разрешённых расширений. По умолчанию для строки "ASP.NET v2.0.50727" будет выставлено значение "Запрещено". В этом случае следует выделить это расширение и нажать кнопку кнопке "Разрешить" для разрешения использования ASP.NET 2.0.
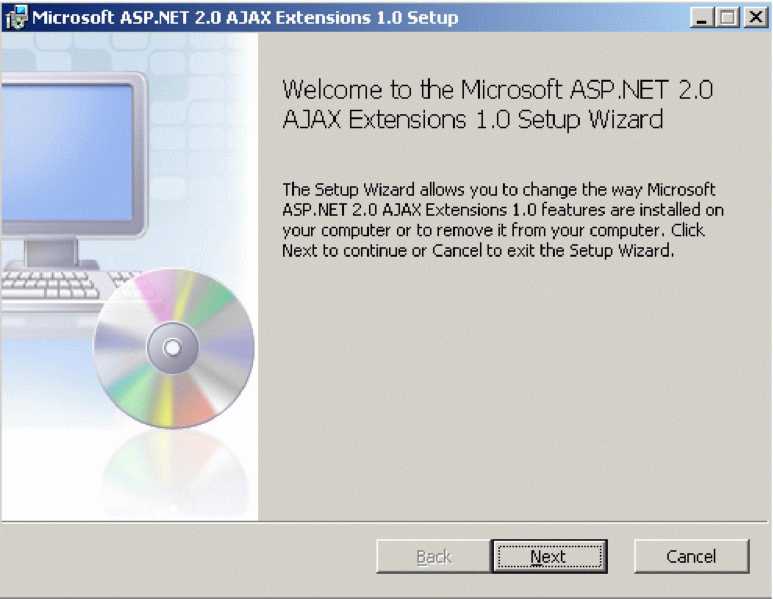
. 10.30. Мастер установки расширения AJAX 1.0 для ASP.NET 2.0
End-User License Agreement
Please read the following license agreement carefully
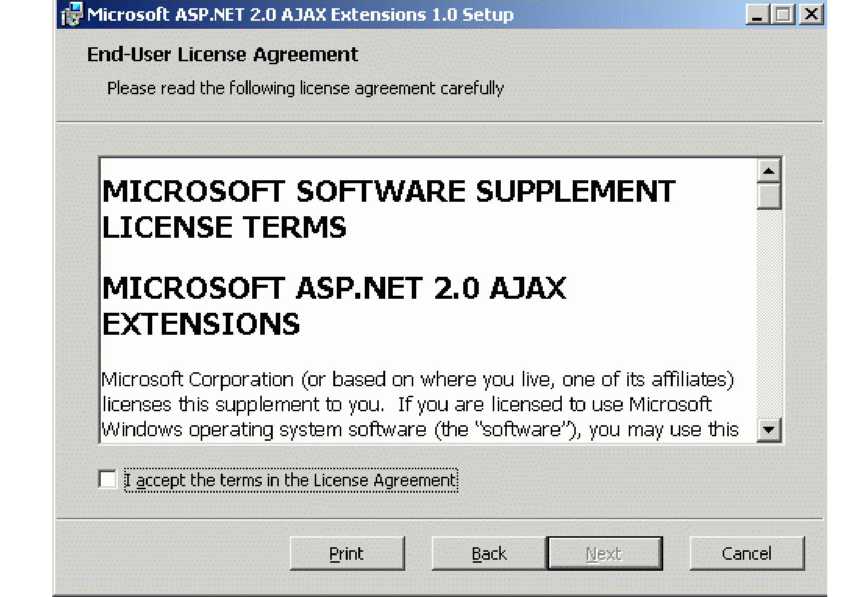
. 10.31. Лицензионное соглашение
MS SQL Server 2005
Следующим этапом подготовки инфраструктуры для DNN является установка СУБД MS SQL Server 2005 Standard. После монтирования образа установочного диска в виртуальной машине появится стартовое окно программы установки(рис. 10.32).
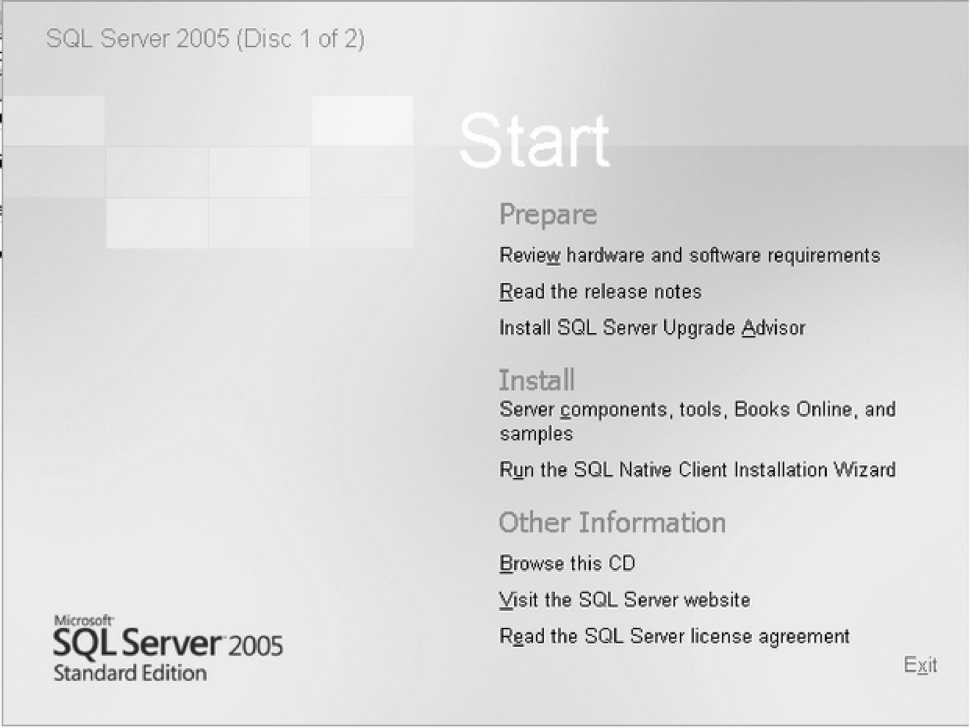
10.32. Стартовое окно программы установки SQL Server 2GG5 Standard
После принятия лицензионного соглашения(рис. 10.33) появится сообщение о необходимости установки дополнительных компонентов (рис. 10.34).
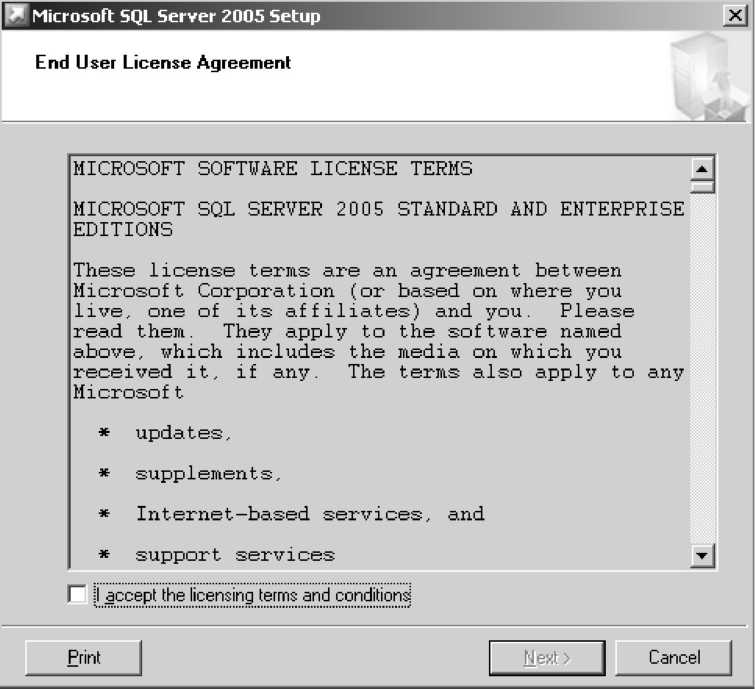
10.33. Лицензионное соглашение
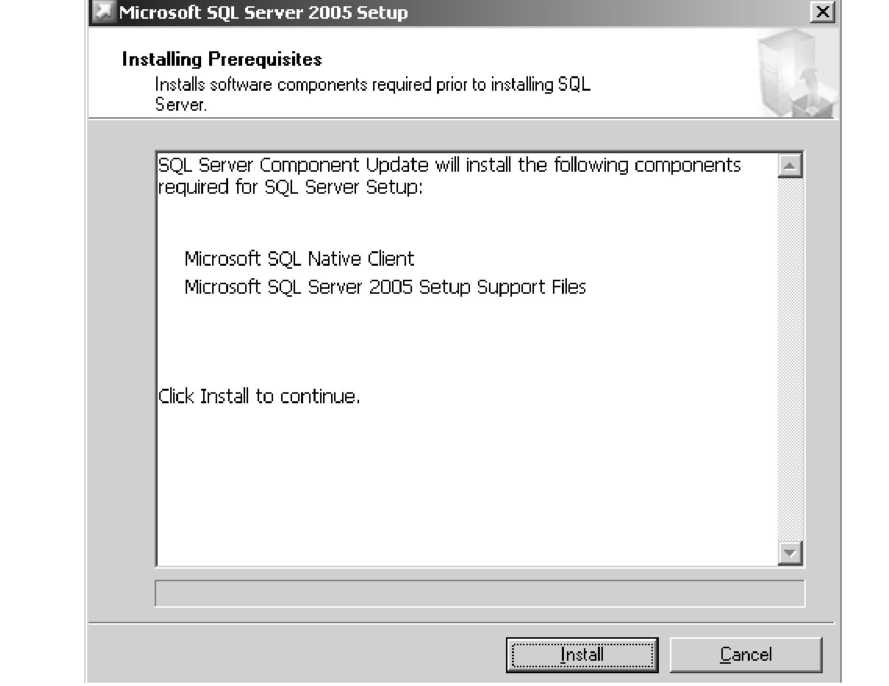
. 10.34. Сообщение о необходимости установки дополнительных компонентов После нажатия кнопки Install программа установки произведет копирование перечисленных компонентов, по окончании которого появится сообщение об успешном завершении подготовки к установке(рис. 10.35). При нажатии Next запустится мастер установки SQL Server(рис. 10.36).
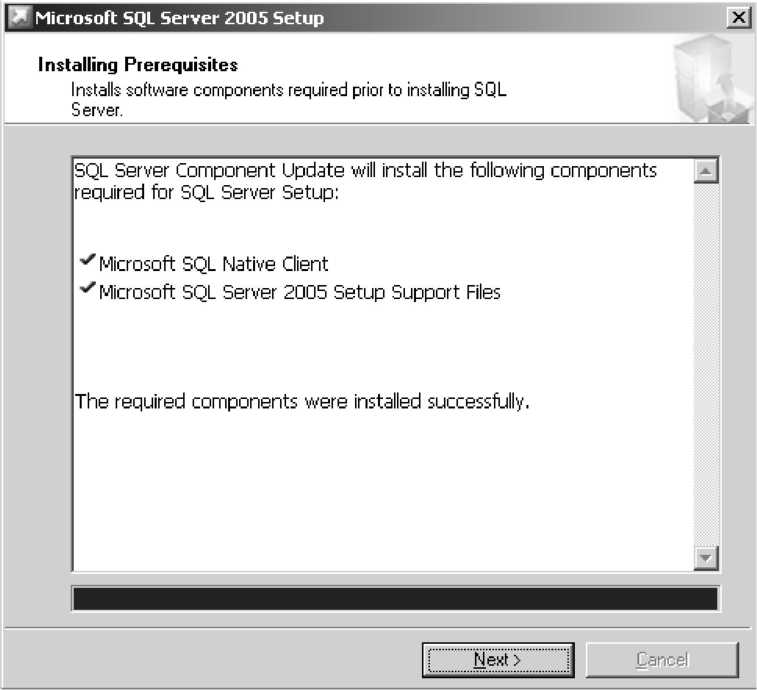
10.35. Сообщение об успешном завершении подготовки к установке
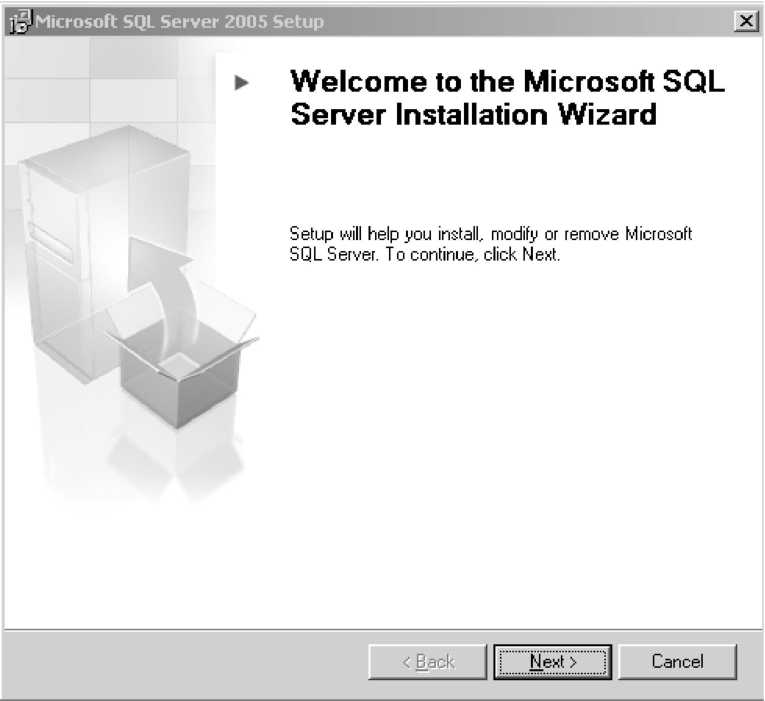
. 10.36. Мастер установки SQL Server 2005
На первом этапе работы мастера будет произведена проверка программной и аппаратной конфигурации системы. На этом этапе возможно появление предупреждений о несоответствии аппаратного обеспечения рекомендуемой конфигурации, поскольку SQL Server устанавливается в виртуальной машине(рис. 10.37). Далее будет необходимо ввести имя пользователя, название компании и серийный номер (рис. 10.38).
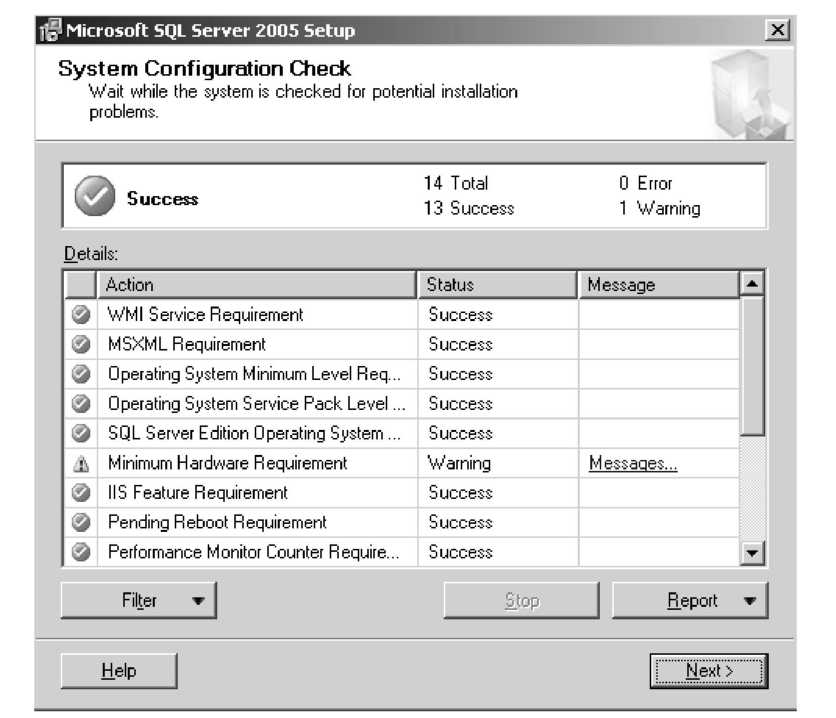
. 10.37. Проверка программной и аппаратной конфигурации системы
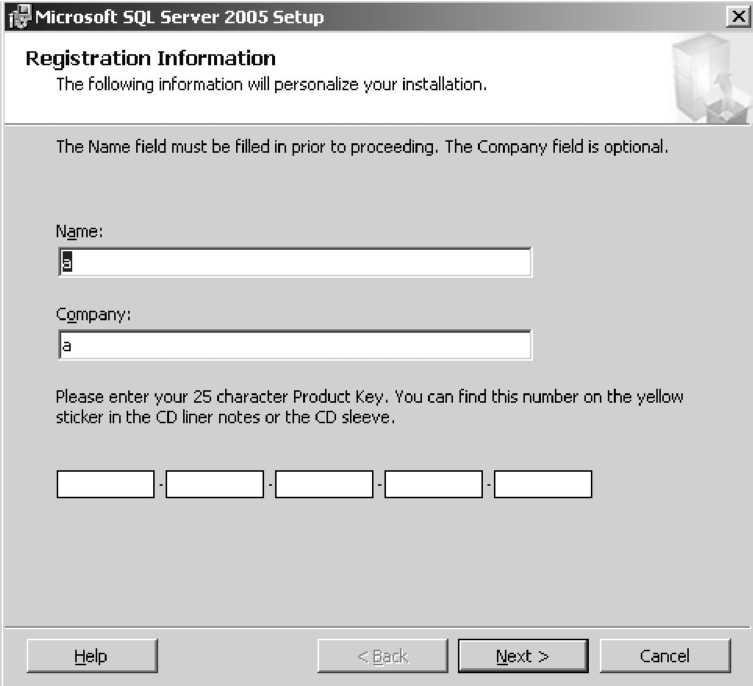
. lO.S8. Имя компании, пользователя и серийный номер
Далее производится выбор устанавливаемых компонентов. Для DNN потребуются ядро СУБД - SQL Server Database Services и клиентские компоненты управления - Workstation Components(рис. 10.39).
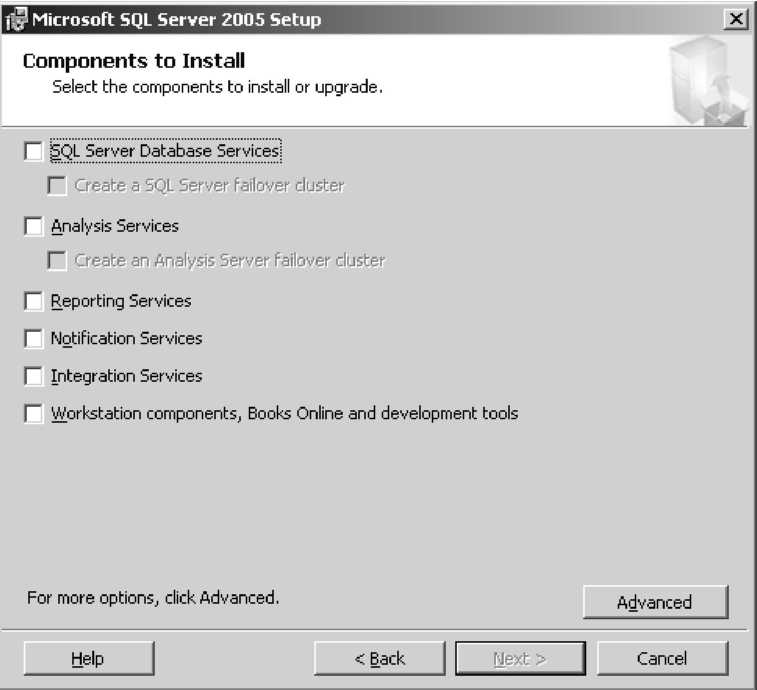
. 10.39. Устанавливаемые компоненты SQL Server
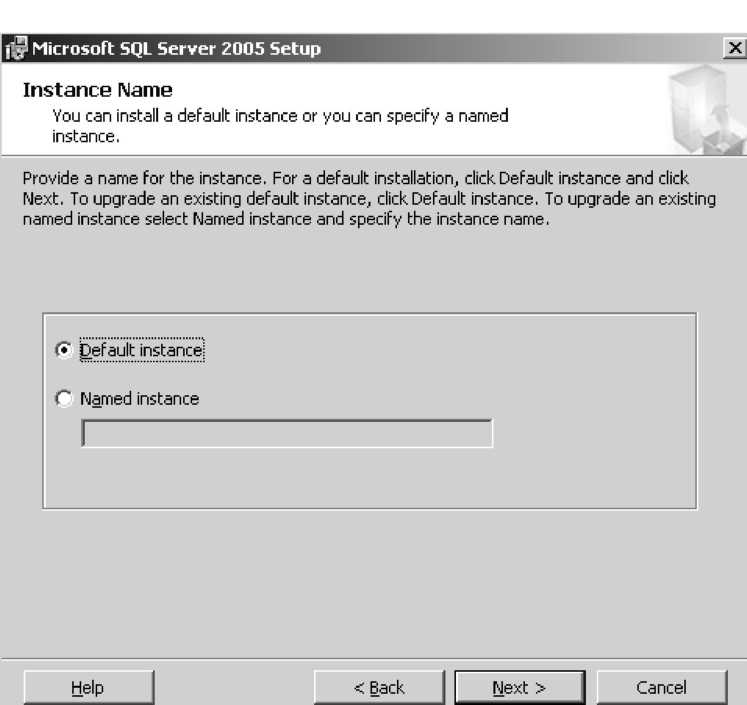
. 10.40. Выбор имени экземпляра Далее мастер установки предлагает выбрать, будет ли устанавливаться экземпляр SQL Server с именем "по умолчанию" или же необходимо ему присвоить имя. Поскольку в данном случае будет существовать только один экземпляр SQL Server, рекомендуется выбрать вариант Default Instance - "Экземпляр по умолчанию".
На следующем этапе мастер установки предлагает выбрать учетную запись, от имени которой будет работать служба SQL Server(рис. 10.41). Возможны два варианта -встроенная системная запись и учетная запись пользователя домена. Поскольку в данной работе не предполагается использование домена Active Directory, то следует выбрать пункт "Use the built-in System account - Local system".
Далее необходимо выбрать режим аутентификации(рис. 10.42). Возможна аутентификация средствами Windows и смешанный режим, в котором возможно использование как учетных записей Windows, так и учетных записей SQL Server. В данной лабораторной работе рекомендуется выбрать смешанный режим (Mixed Mode) и указать ниже пароль для учетной записи sa.
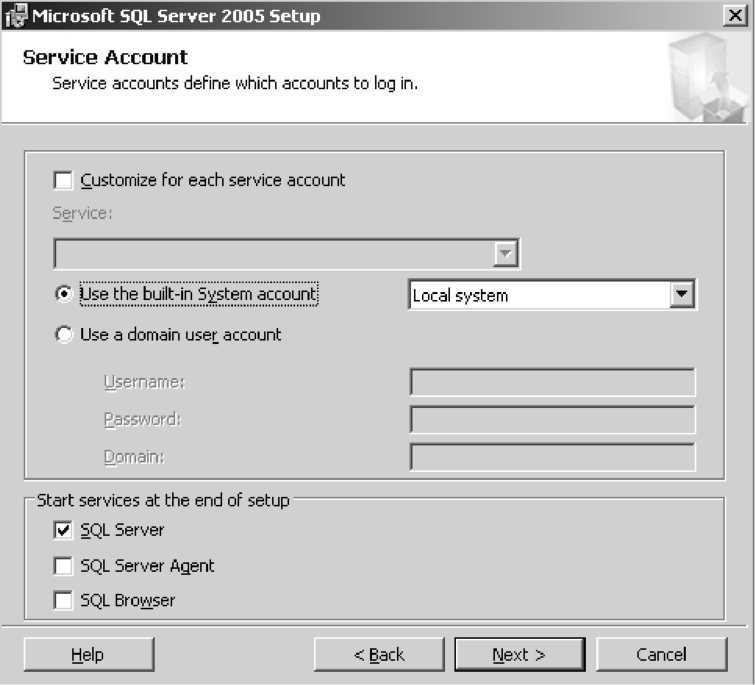
10.41. Имя учетной записи службы SQL Server
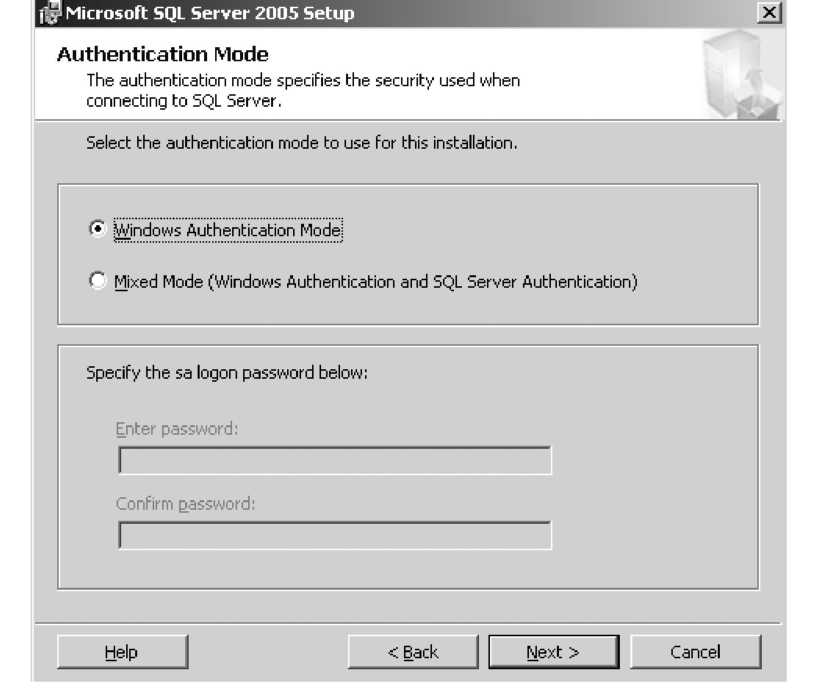
Help
. 10.42. Выбор режима аутентификации Затем мастер установки предложит выбрать порядок сортировки (рис. 10.43). Рекомендуется выбрать вариант, предлагаемый по умолчанию - Cyrillic_General. Далее имеется возможность включить режим автоматического оповещения компании Microsoft о возникающих при эксплуатации SQL Server ошибках(рис. 10.44). В данном случае, поскольку виртуальная машина не подключена к Интернет, этого делать не следует.
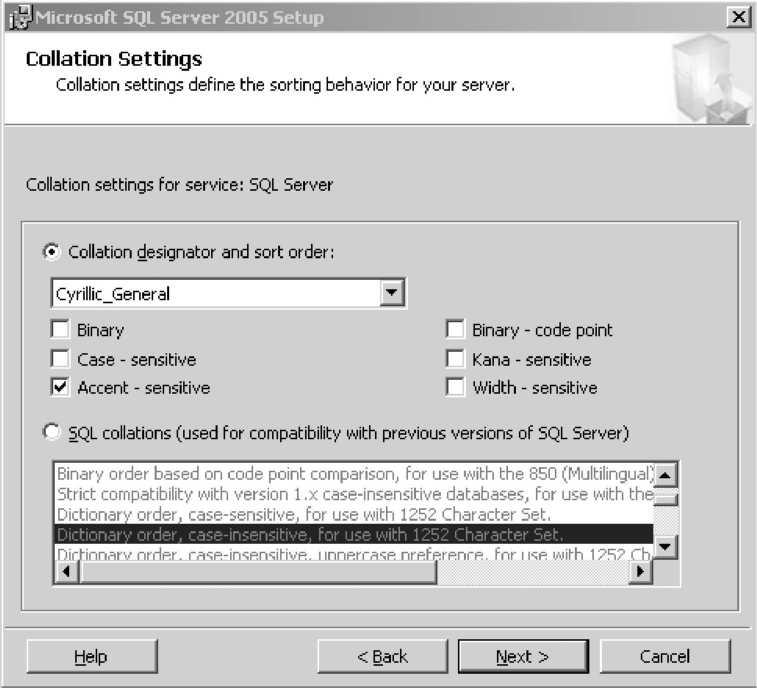
. 10.43. Выбор порядка сортировки
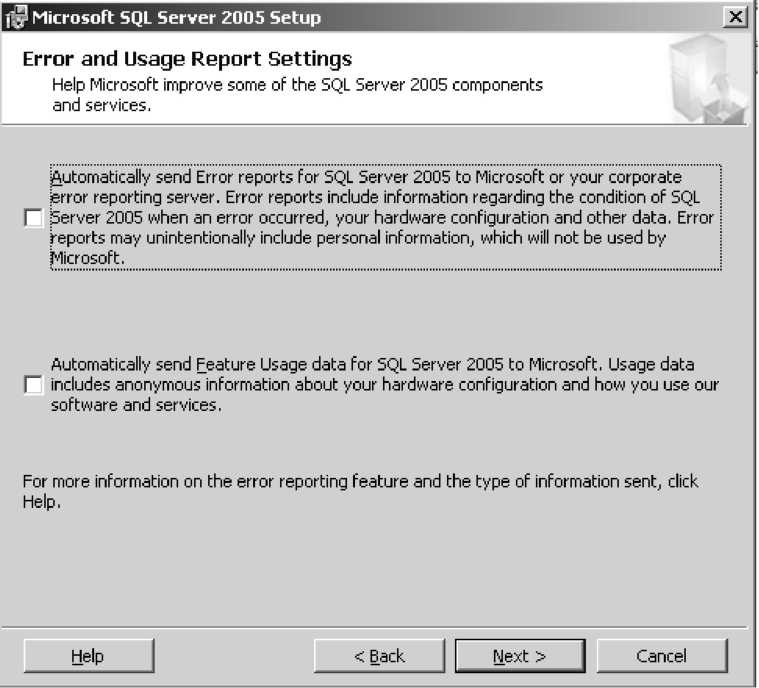
. 10.44. Настройки автоматического оповещения об ошибках
На последнем этапе работы мастера появится сообщение о выбранных для установки компонентах(рис. 10.45) и начнется процесс установки(рис. 10.46).
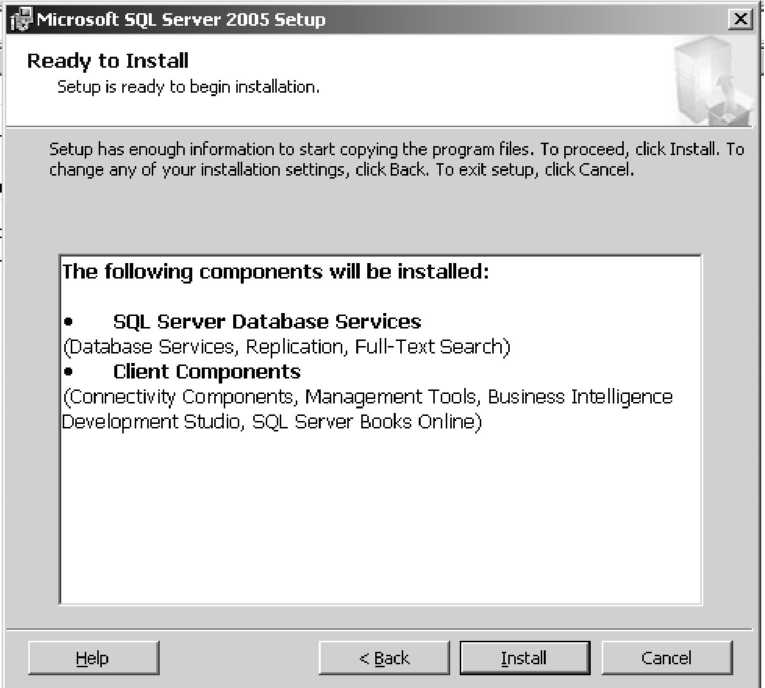
. 10.45. Сообщение о выбранных для установки компонентах
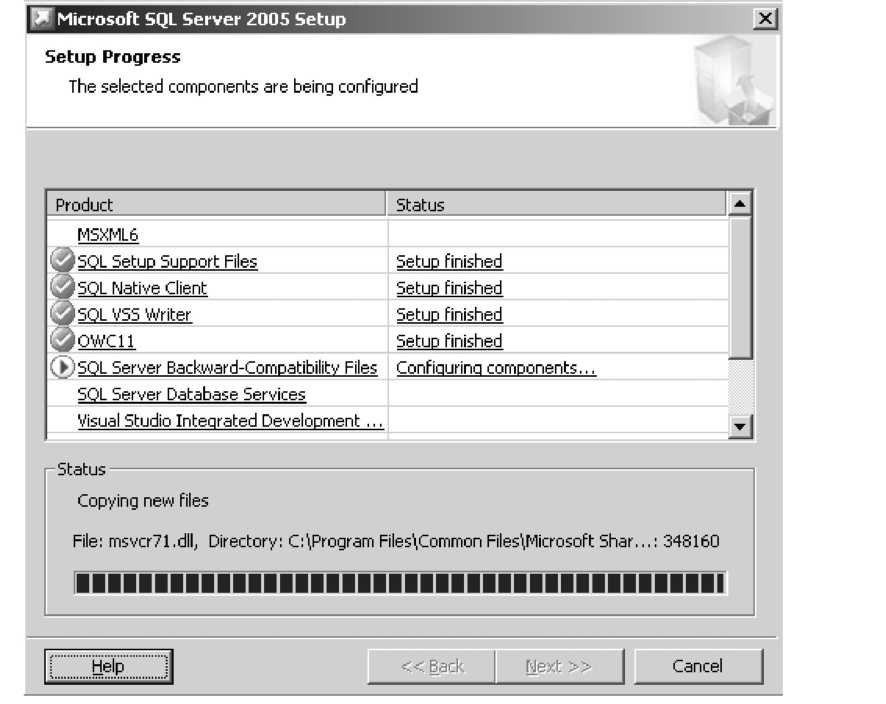
. 10.46. Процесс установки SQL Server 2005
По завершении копирования файлов(рис. 10.47) появится отчет об успешной установке(рис. 10.48).
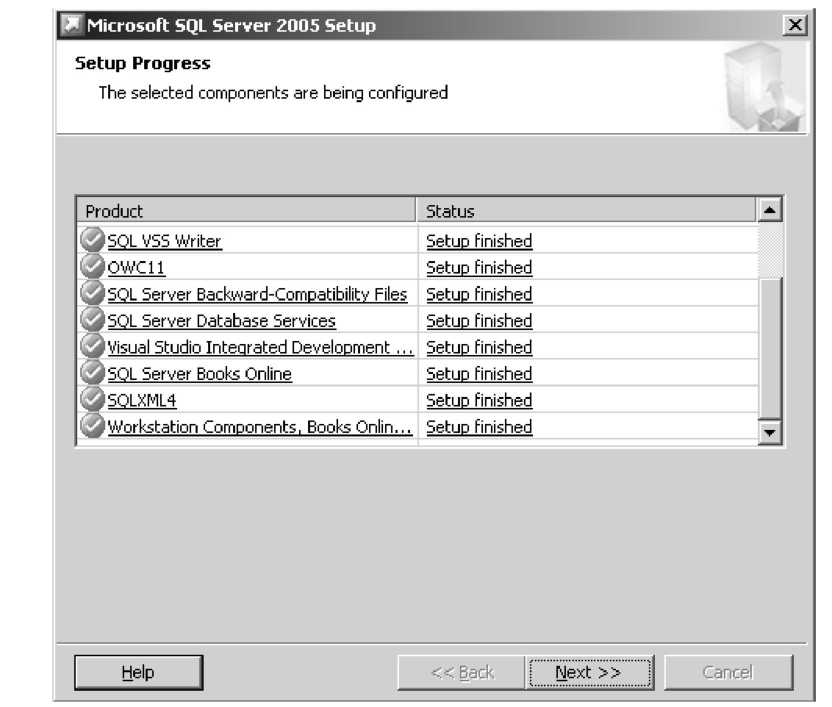
. 10.47. Завершение копирования файлов
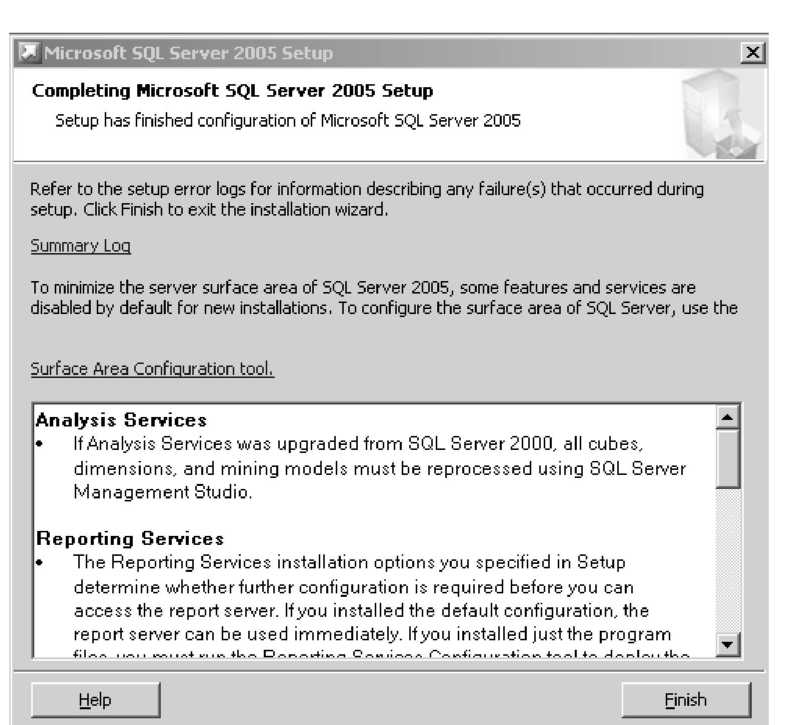
. 10.48. Отчет об установке
Internet Explorer
Для отмены используемой по умолчанию конфигурации усиленной безопасности Internet Explorer, предотвращающей доступ к сайтам с сомнительной информацией, следует запустить Мастер установки компонентов Windows (Пуск Панель управления Установка и удаление программ Установка компонентов Windows) и убрать флажок с соответствующего компонента(рис. 10.49).

. 10.49. Конфигурация усиленной безопасности Internet Explorer
После того, как IIS установится на компьютере, необходимо его настроить для работы с DotNetNuke. Для этого следует запустить консоль управления IIS (Пуск Программы Администрирование Диспетчер служб IIS).
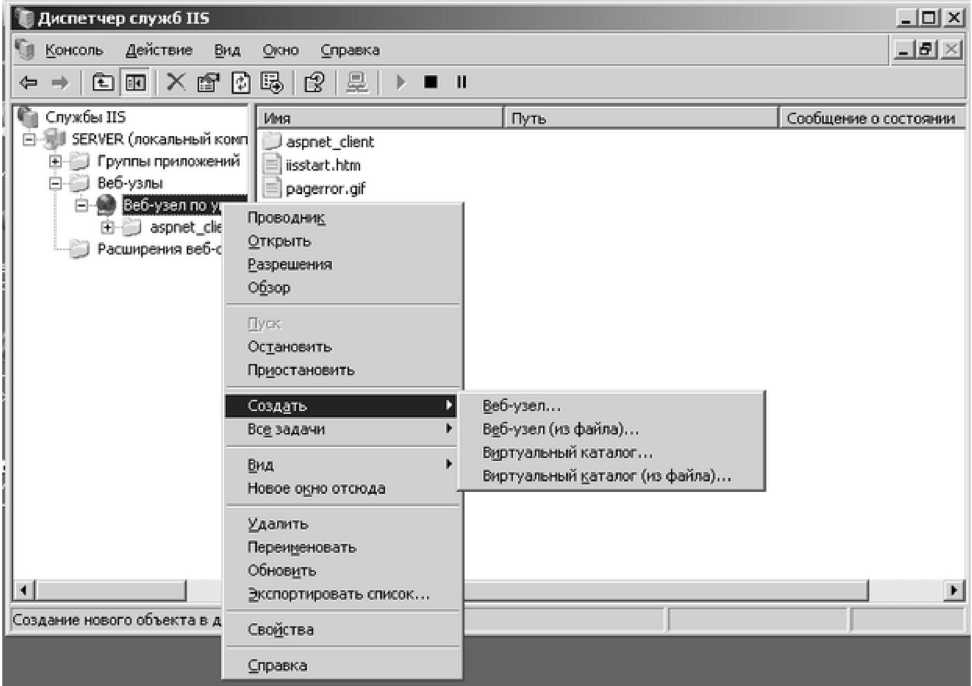
. 10.50. Диспетчер служб IIS
Во вкладке "Веб-узел по умолчанию" следует создать виртуальный каталог, который будет ссылаться на папку, в которой будет размещен DotNetNuke. Для этого необходимо запустить мастер создания виртуальных каталогов(рис. 10.51), шелкнув правой кнопкой мыши по элементу "Веб-узел по умолчанию" и выбрав в контекстном меню "Создать Виртуальный каталог…".
На первом этапе работы мастера следует указать псевдоним виртуального каталога(рис.10.52). Для определенности выберем в качестве псевдонима DNN.
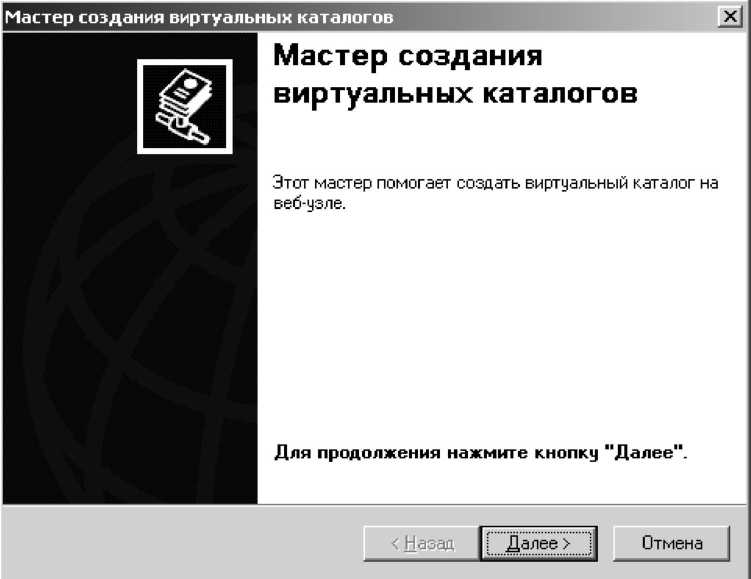
. 10.51. Мастер создания виртуальных каталогов
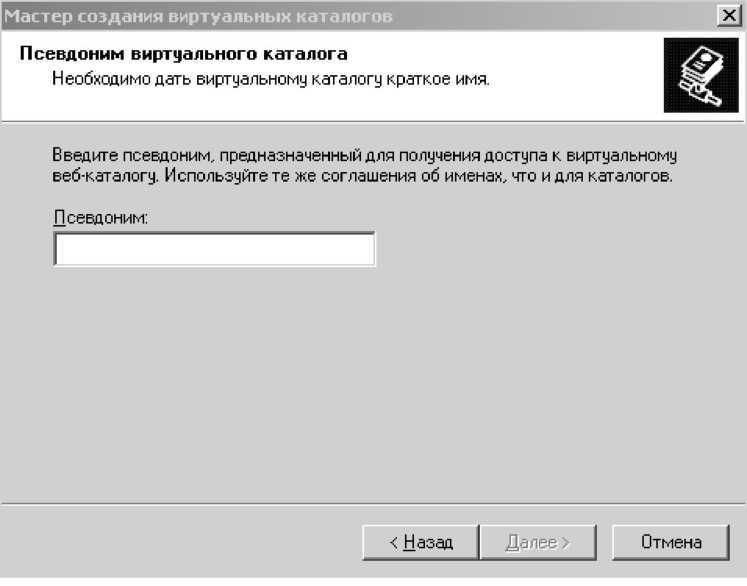
. 10.52. Указание псевдонима виртуального каталога Далее следует указать папку на жестком диске, в которой будет храниться содержимое виртуального каталога(рис. 10.53). Для определенности выберем в качестве такой папки C:\Inetpub\wwwroot\dnn.
На следующем этапе работы следует настроить права доступа к виртуальному каталогу(рис. 10.54). Следует выбрать права "чтение", "запуск сценариев" и "выполнение".
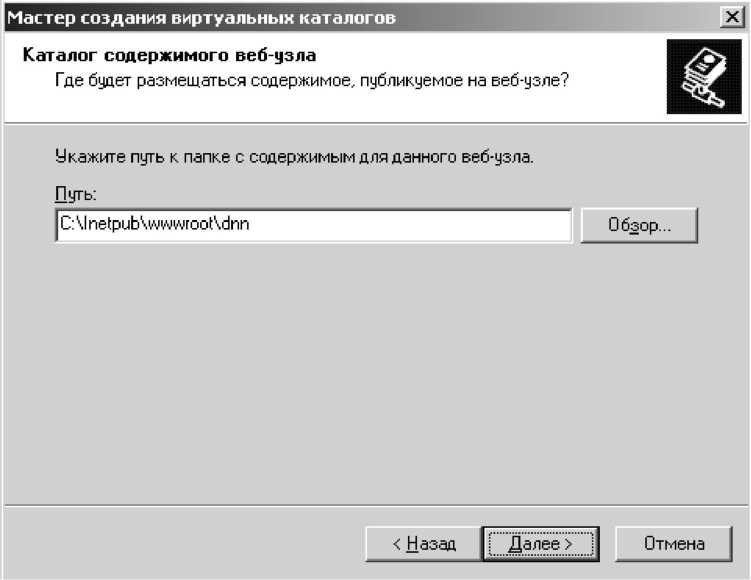
. 10.53. Указание каталога содержимого виртуального каталога

. 10.54. Настройка прав доступа к виртуальному каталогу
Далее следует указать, какая технология создания динамических web-страниц будет использоваться в виртуальном каталоге. Для этого следует щелкнуть по имени узла левой кнопкой мыши, и в контекстном меню выбрать пункт "Свойства". В открывшемся диалоговом окне следует перейти на вкладку "ASP.NET" и в раскрывающемся списке ASP.NET version выбрать "2.0.ххххх"(рис. 10.55).
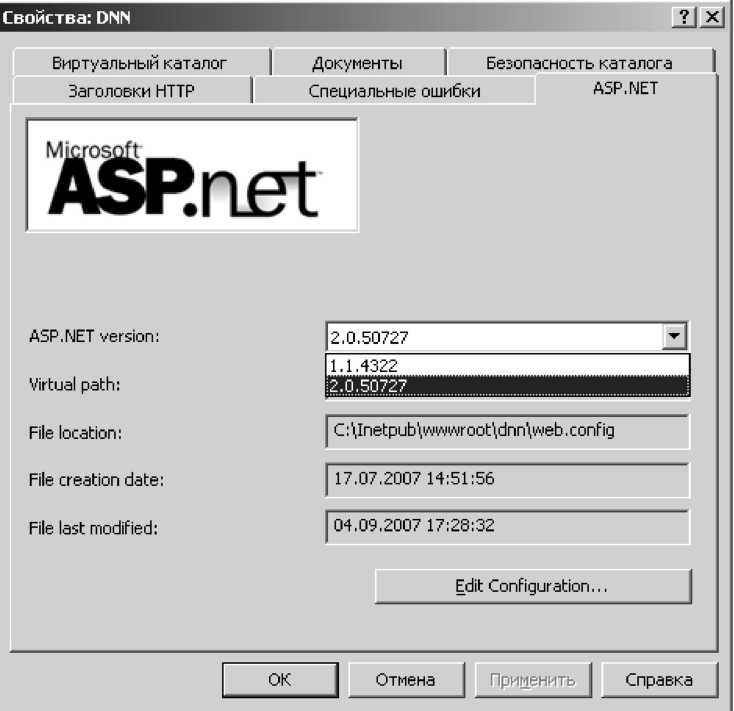
. 10.55. Выбор версии ASP.NET
Для работы СМБ DNN требуется, чтобы пользователь, под учетной записью которого выполняется приложение, имел права на создание/удаление файлов и папок в папке, в которой установлен (в стандартной установке это пользователь с именем ASPNET) DotNetNuke. Поэтому необходимо выбрать пункт "Свойства" в контекстном меню папки C:\Inetpub\wwwroot\dnn и открыть закладку "Безопасность"(рис. 10.56). Далее следует нажать кнопку "Добавить" и в диалоговом окне "Выбор: "Пользователи" или "Группы""(рис. 10.57) и в поле "Введите имена выбираемых объектов" написать ASPNET.

10.56. Закладка "Безопасность"

. 10.57. Добавление пользователей Добавленной учетной записи ASP.NET(рис. 10.58) необходимо разрешить право "Изменение"

Далее следует распаковать установочный комплект DotNetNuke (файл .zip) в папку, на которую ссылается виртуальная папка IIS - c:\intepub\wwwroot\dnn. Используется мастер распаковки.
DNN
На следующем этапе следует создать базу данных, в которой DNN будет хранить свою информацию. Для этого используется SQL Management Studio. При его запуске (Пуск Программы Microsoft SQL Server 2GG5 SQL Server Management Studio) появится окно диалоговое окно с параметрами подключения к SQL серверу(рис. 10.59).
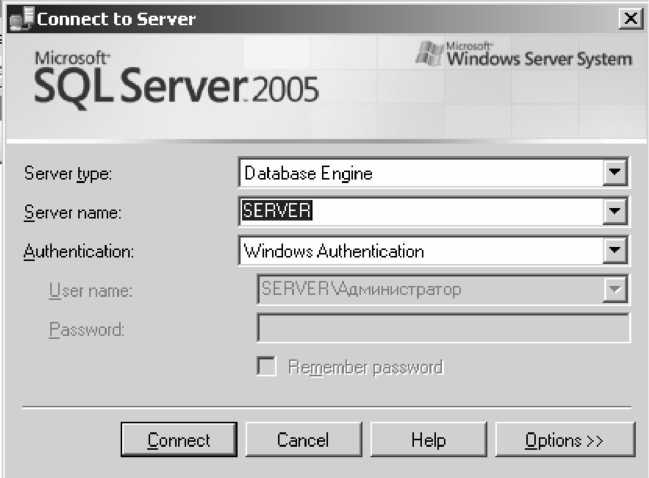
. 1G.59. Параметры подключения к SQL Server
Далее следует переключить режим проверки подлинности - SQL Server Authentication. В качестве имени пользователя необходимо ввести "sa", а в качестве пароля - пароль, который был указан при установке. Запустится инструмент управления Microsoft SQL Server Management Studio(рис. 10.60).
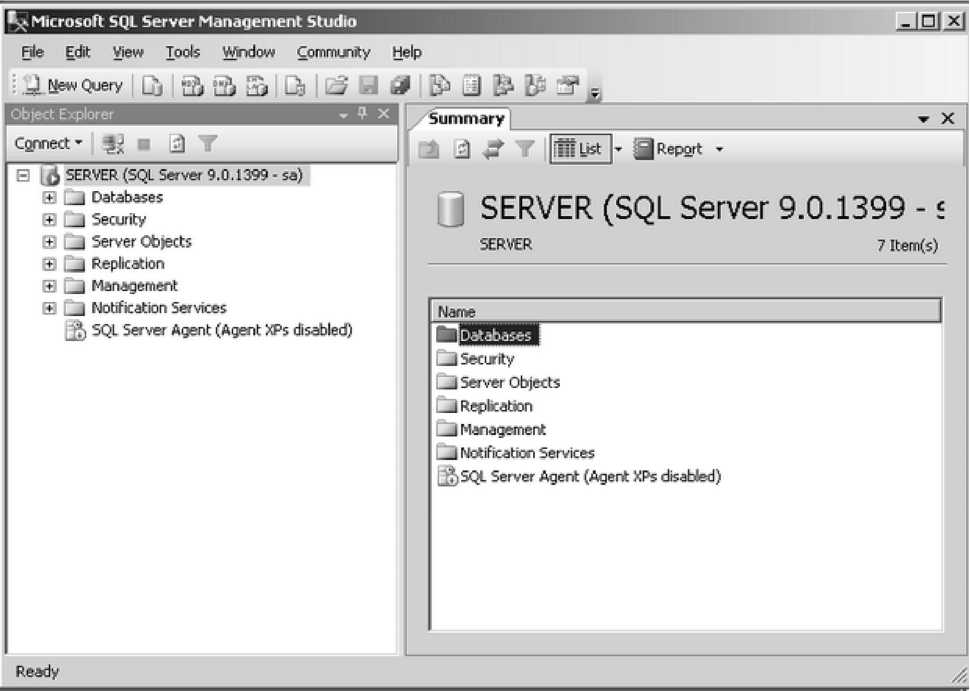
. 1G.BG. SQL Server Management Studio
Для создания новой БД следует щелкнуть правой кнопкой мыши по пункту Databases и в контекстном меню выбрать New Database… Откроется окно настройки параметров создаваемой БД(рис. 10.61).
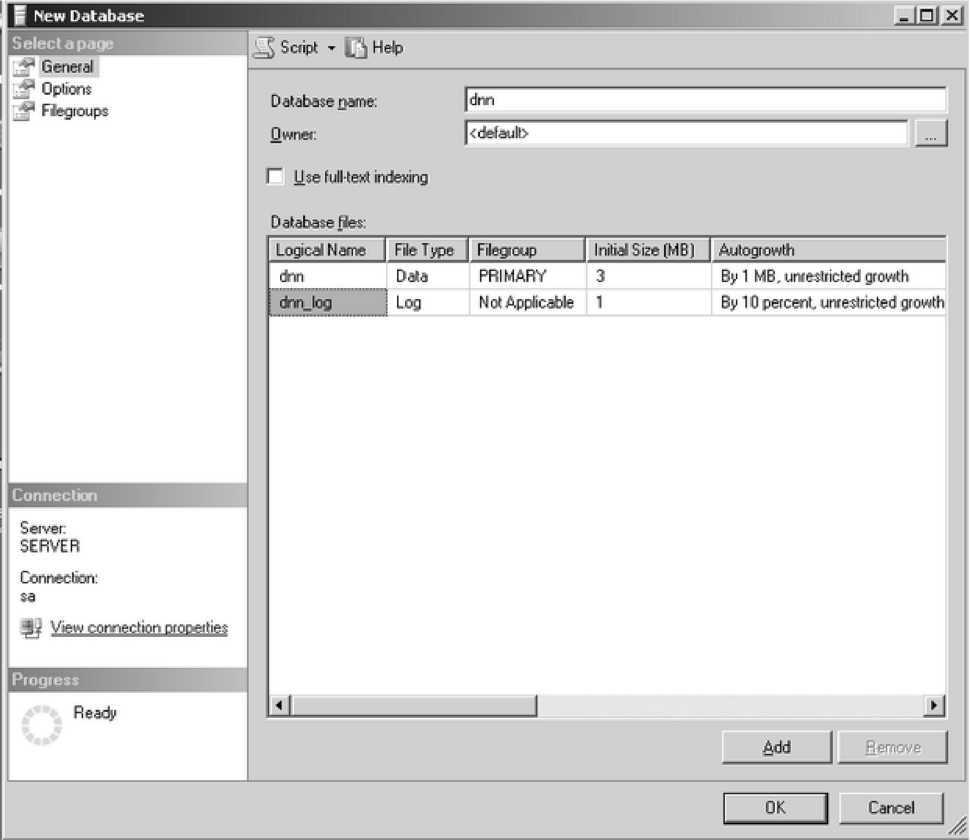
. 10.61. Окно параметров создаваемой БД
Назовем создаваемую БД для определенности dnn. Для этого в поле "Database name" следует указать ее имя. После нажатия кнопки ОК созданная БД появится в списке Databases.
DNN
Далее необходимо настроить подключение к созданной БД. В виртуальном каталоге с DNN находится файл XML-файл web.condig, в котором, в числе прочих параметров web-приложения, указывается строка подключения к БД. По умолчанию для хранения параметров конфигурации и контента DNN используется СУБД MS SQL Server Express. В данной лабораторной работе используется СУБД MS SQL Server 2005 Standard. Поэтому следует открыть файл web.config, закомментировать раздел, связанный с подключением к SQL Server Express, снять комментарий с раздела, связанного с SQL Server 2000/2005, и в строке подключения указать имя БД, имя пользователя (sa) и пароль, заданный при установке SQL Server. Указанную операцию следует проделать в двух местах.
Фрагмент исходного файла web.config:
<connectionStrings>
<!-- Connection String for SQL Server 2005 Express -->
<add
name="SiteSqlServer"
connectionString="Data Source=.\SQLExpress;Integrated Security=True;User
Instance=True;AttachDBFilename=DataDirectoryDatabase.mdf;" providerName="System.Data.SqlClient" />
<!-- Connection String for SQL Server 2000/2005 <add
name="SiteSqlServer"
connectionString="Server=(local);Database=DotNetNuke;uid=;pwd=;" providerName="System.Data.SqlClient" />
- >
</connectionStrings>
<appSettings>
<!-- Connection String for SQL Server 2005 Express kept for backwards compatability - legacy modules -- >
<add
key="SiteSqlServer" value="Data Source=.\SQLExpress;Integrated Security=True;User
Instance=True;AttachDBFilename=DataDirectoryDatabase.mdf;"/> <!-- Connection String for SQL Server 2000/2005 kept for backwards compatability - legacy modules
<add
key="SiteSqlServer"
value="Server=(local);Database=DotNetNuke;uid=;pwd=;"/>
- >
DNN
Для установки DNN необходимо запустить браузер и набрать в строке адресаhttp://localhost/dnn. Появится стартовая страница мастера установки DotNetNuke(рис.10.62). Данная страница предназначена для выбора языка установки и способа установки. В данном случае выберем английский язык и способ установки Custom -пользовательский, который позволит выбрать устанавливаемые модули.
О DOTNefTNUKe
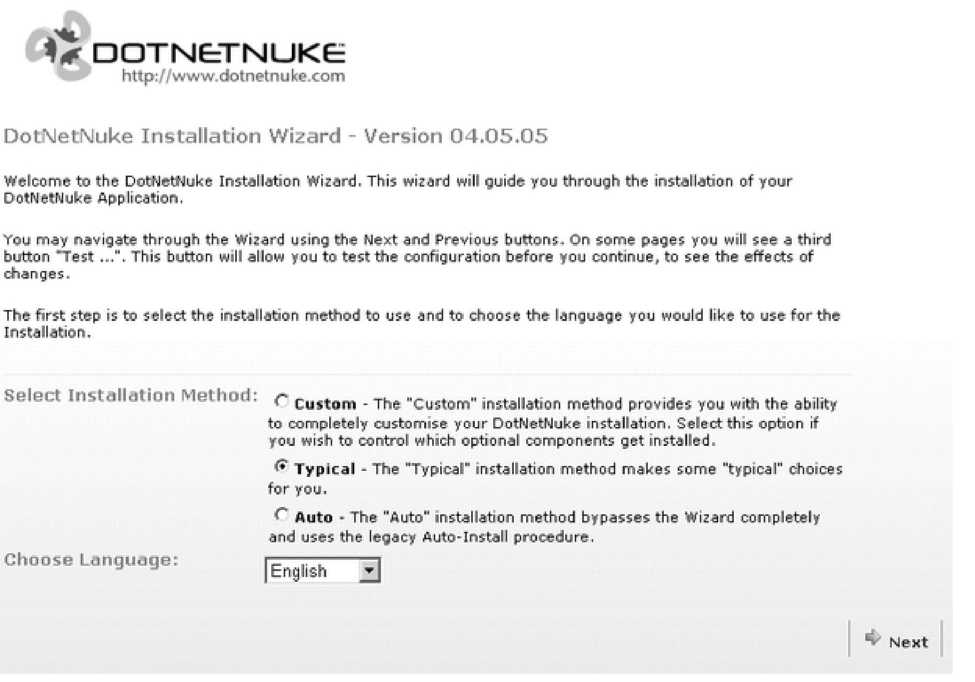
. 10.62. Стартовая страница мастера установки DNN
Следующий этап работы мастера предназначен для проверки прав доступа к виртуальному каталогу(рис. 10.63). Для ее проведения следует нажать кнопку "Test Permissions". В случае ее успеха появится сообщение "Your site passed the permissions check."
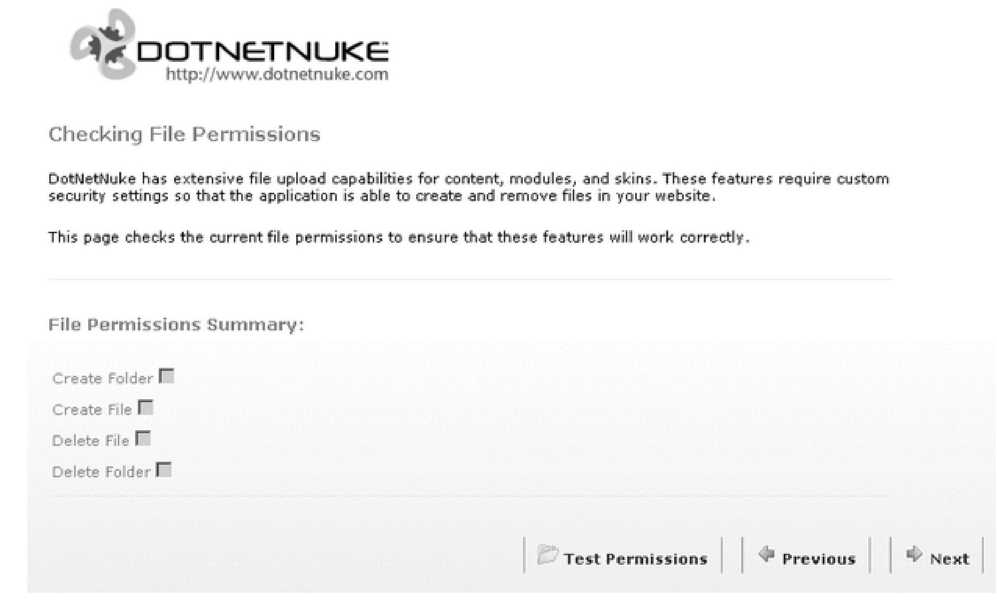
File Permissions Summary:
Create Folder IE Create File P Delete Fil e Г~
Delete Folder Г
Test Permissions Previous ^' Nest
. 10.63. Проверка разрешений на доступ к вирутальному каталогу
На следующем этапе работы мастера установки следует указать параметры соединения с базой данных(рис. 10.64). Если на предыдущем этапе строки подключения были указаны правильно, то приведенные настройки необходимо оставить такими, какие они есть по умолчанию. Соединение можно проверить, нажав кнопку Test Database Connection. Если все корректно появится сообщение "Connection Success".
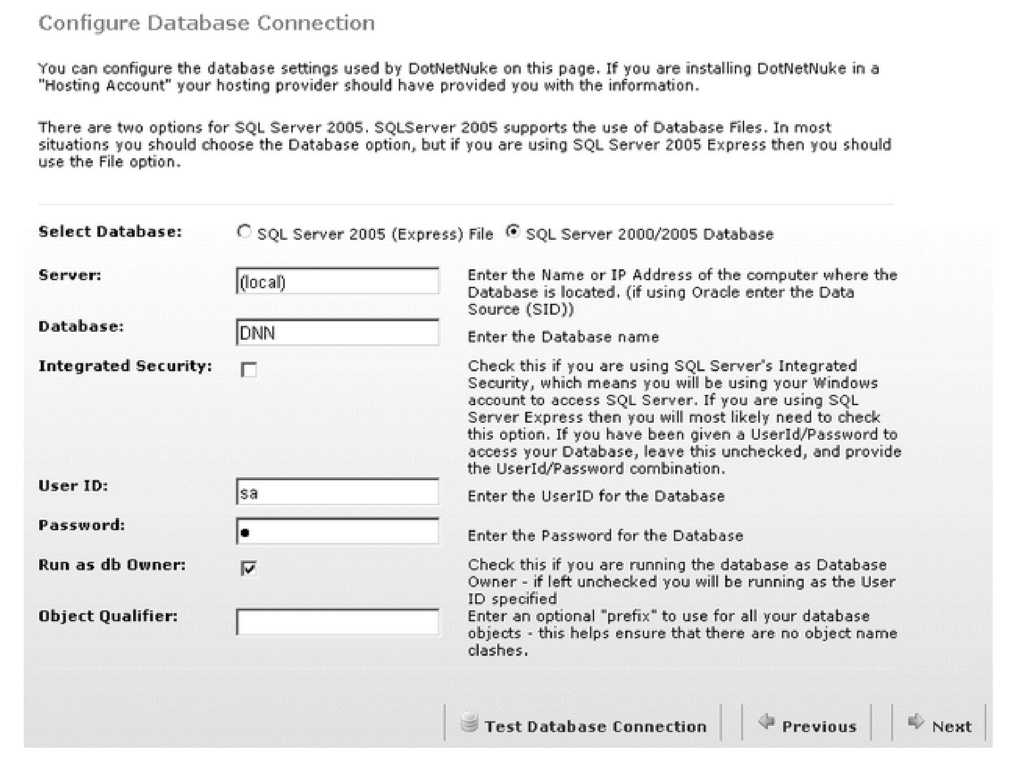
. 10.64. Этап настройки соединения с БД
DotNetNuke выполнит необходимые операции по конфигурированию БД. После того, как появится сообщение "Installation of Database Complete", следует нажать кнопку Next.
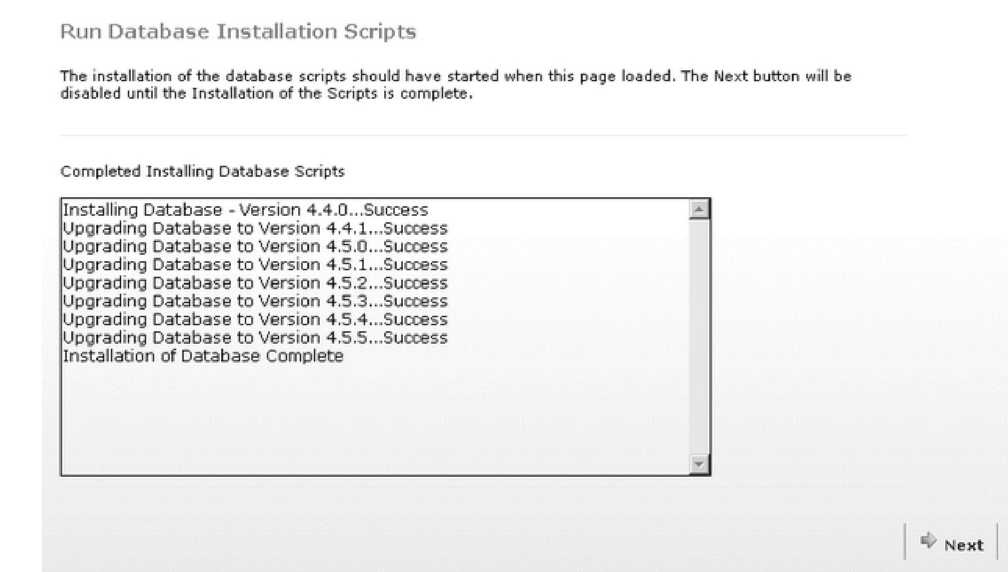
. 10.65. Процедура конфигурирования БД CMS DNN
На следующем этапе установки следует указать параметры пользователя host. Это пользователь - администратор всего портала DotNetNuke. DotNetNuke проверят email на правильность. Также у DotNetNuke есть требования к структуре пароля: требуется, чтобы пароль был длиной не менее 7 символов.
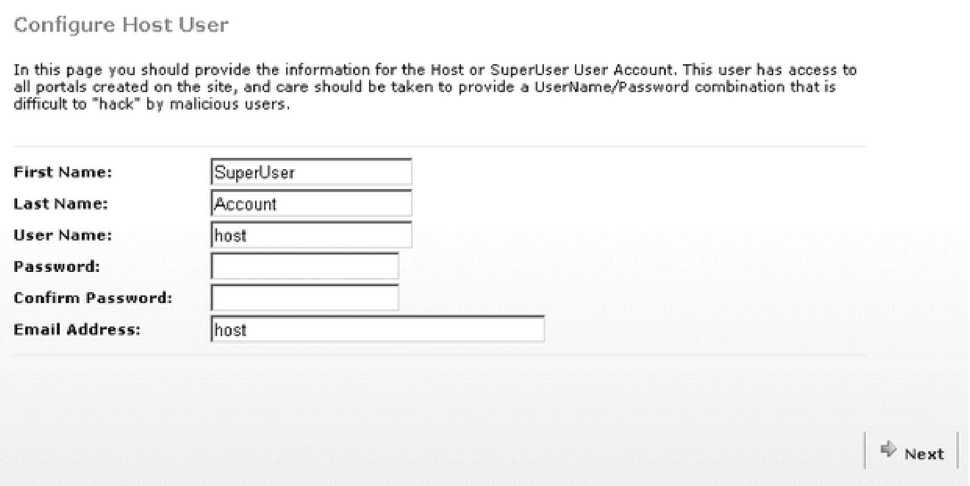
. 10.66. Конфигурирование учетной записи пользователя host
Далее производится выбор дополнительных модулей. подлежащих установке(рис. 10.67). Следует выбрать все дополнительные модули.
Install Optional Modules
DotNetNuke has a powerful extensibility. This extensibility is provided through the concept of "installable" modules.
On this page; you can choose the optional Modules to install. Installing the Modules makes them available to Page editor's.
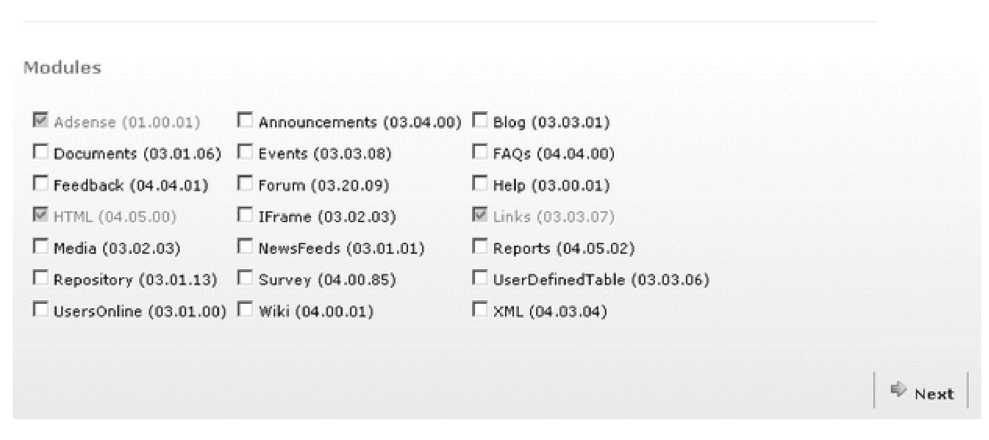
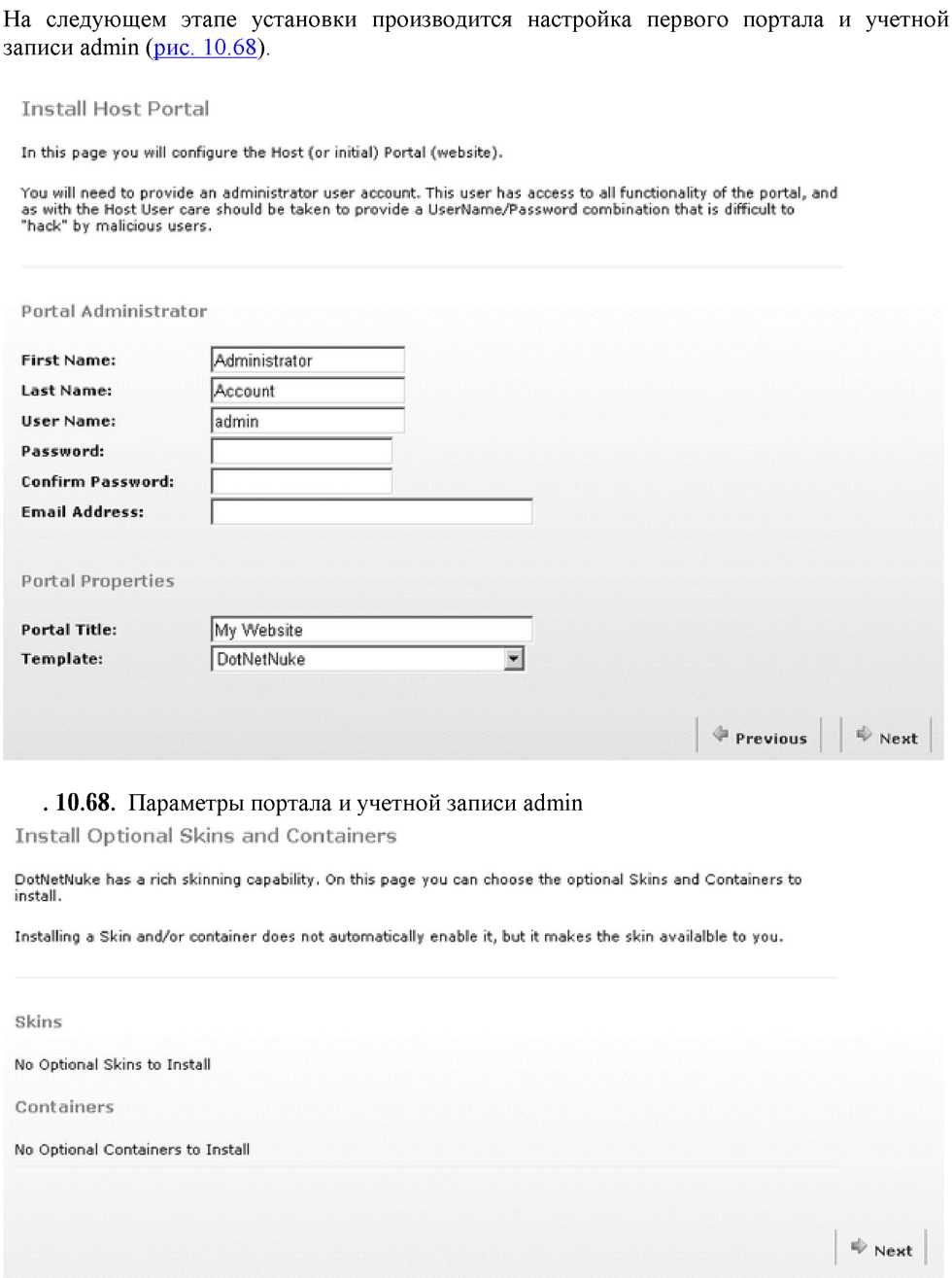
. 10.69.
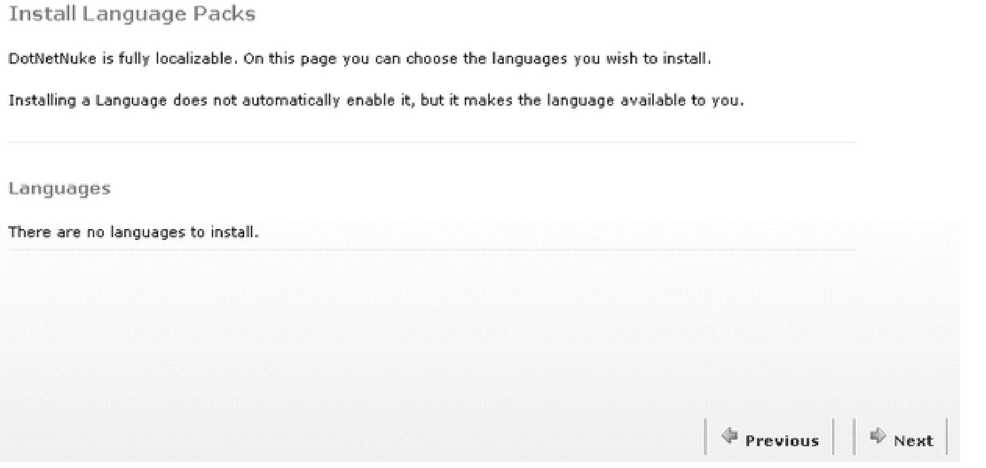
. 10.70.
После задания всех необходимых параметров появится завершающая страница мастера установки DNN (), после нажатия кнопки "Finished (Goto Site )" будет осуществлен переход на созданный портал(рис. 10.70).
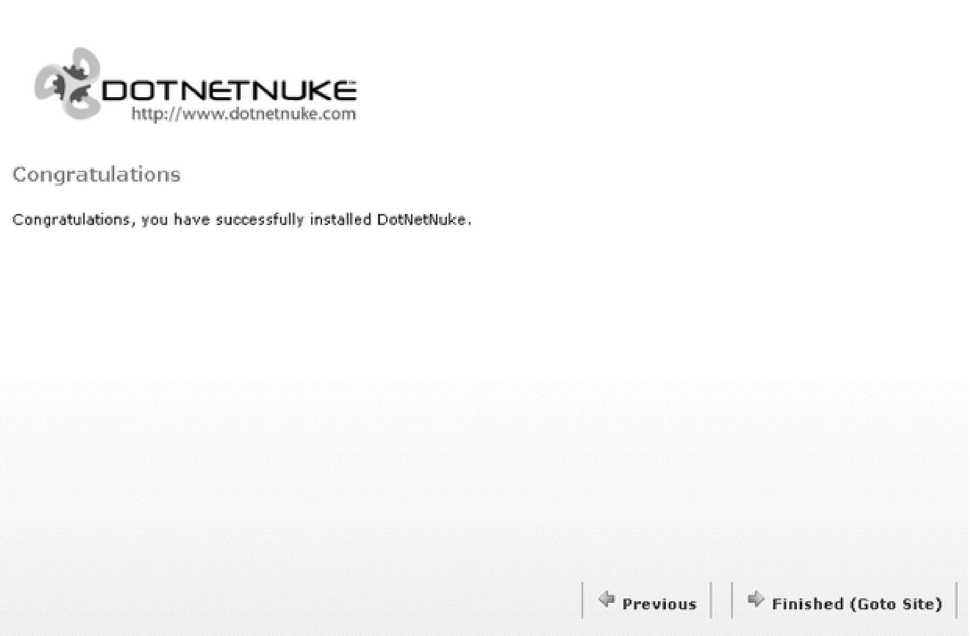
. 10.71. Завершающая страница мастера установки DNN
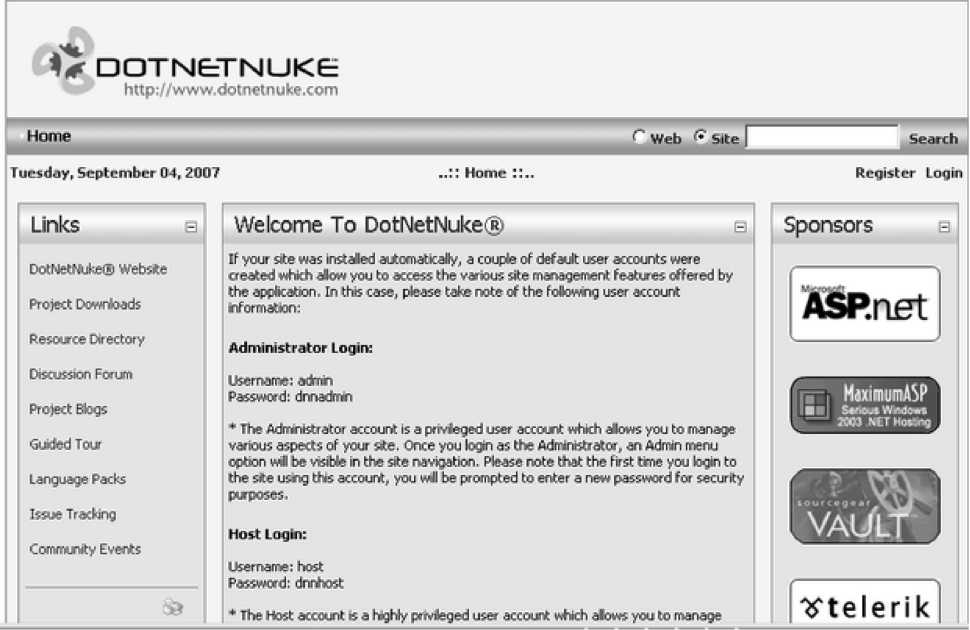
. 1G.72. Стартовая страница портала DNN
1. Опишите архитектуру CMS DotNetNuke.
2. Какие операции следует выполнить для установки DotNetNuke?
Лекция посвящена теме администрирование порталов и узлов DotNetNuke. Дается небольшое теоретическое введение, где рассказывается о порталах, страницах, секциях, контейнерах, модулях. Еще, о роли пользователей и администратора портала. Дается представление о панели управления. А также, рассматриваются практические задания по теме.
оПорталыоСтраницыоСекцииоКонтейнерыоМодули
оРоли пользователейоАдминистратор порталаоПанель управления
оАутентификация в DNNоЛокализация DNN
оСоздание сайта при помощи Мастера конфигурации сайта (Site Wizard)оИзменение контейнера по умолчаниюоСоздание страниц сайта
DotNetNuke предоставляет возможности управления несколькими сайтами из одной установленной копии системы управления контентом. Термин "портал" часто используют для определения сайта, хотя такое понимание термина является достаточно узким. Портал - веб-сайт, являющийся точкой доступа к другим ресурсам сети, зачастую предоставляющий услуги поисковой машины.
Такое определение может быть отнесено и к порталам DotNetNuke, но в действительности они являются нечто большим, чем просто списком путей к сайтам или поисковой машиной. Они так же обеспечивают управление другими функциями, ассоциированными с информацией, предоставляемой пользователям.
Портал DotNetNuke - это один сайт из нескольких, поддерживаемых одним экземпляром DNN, с данными и функциональными возможностями, отделенными от других порталов. Портал может быть определен как набор связанных данных одного web-сайта, реализованного в DNN. Ядро DNN обеспечивает возможность управления несколькими web-сайтами, базируясь на одном и том же коде, обрабатывая различную информацию, предоставляемую на этапе исполнения пользователем путем включения её в Ц^.
Администратор портала имеет возможность установки нескольких web-сайтов для одного и того же портала.
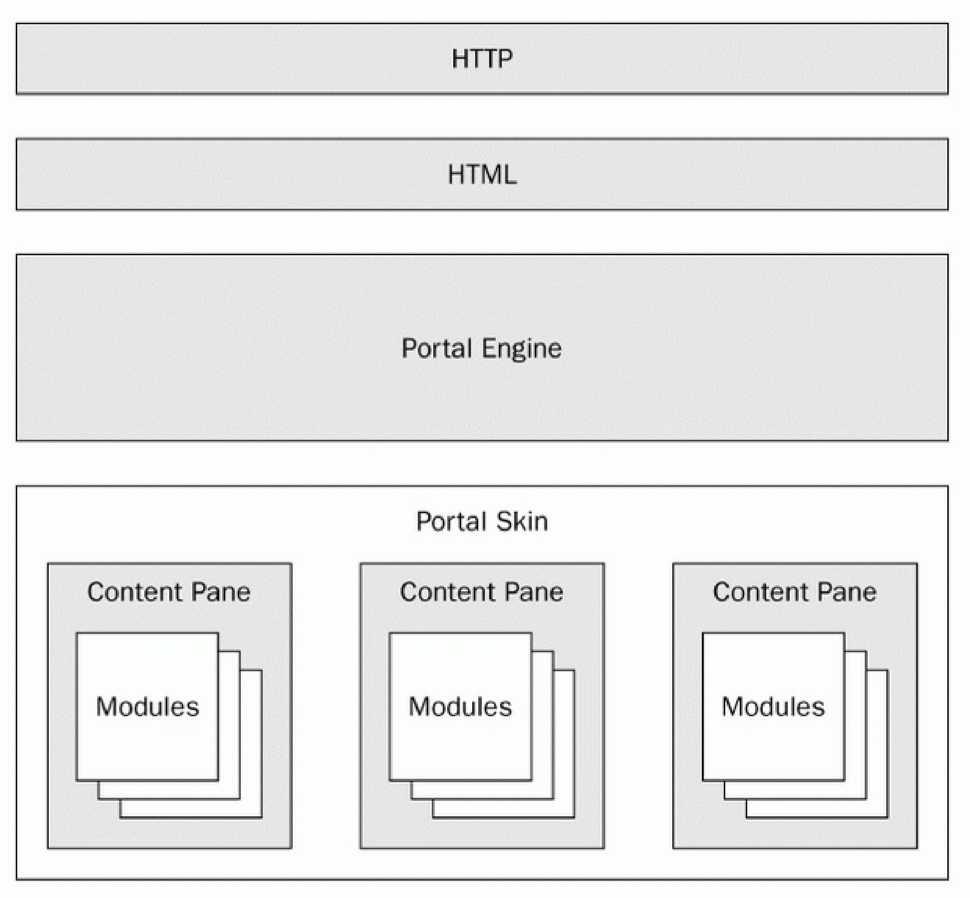
. 11.1. Архитектура портала В процессе своей работы в ответ на пользовательские запросы к страницам ядро портала динамически формирует набор модулей, отображаемых на странице.
Для портала существует четыре основных организационных элемента:
• страницы (pages);
• секции (panes);
• контейнеры (containers).
Далее каждый из них будет рассмотрен более подробно.
С точки зрения пользователя страницы в DNN аналогичны статическим HTML-страницам. Отличие в том, что приложение загружает содержимое страницы, основываясь на параметрах, полученных в режиме исполнения.
Нарис. 11.2представлены основные компоненты страницы портала. Страница представляет собой готовый размеченный документ, состоящий из секций, в каждой из которых могут содержаться модули. Также в состав страницы входят элементы навигации областей и баннеры.
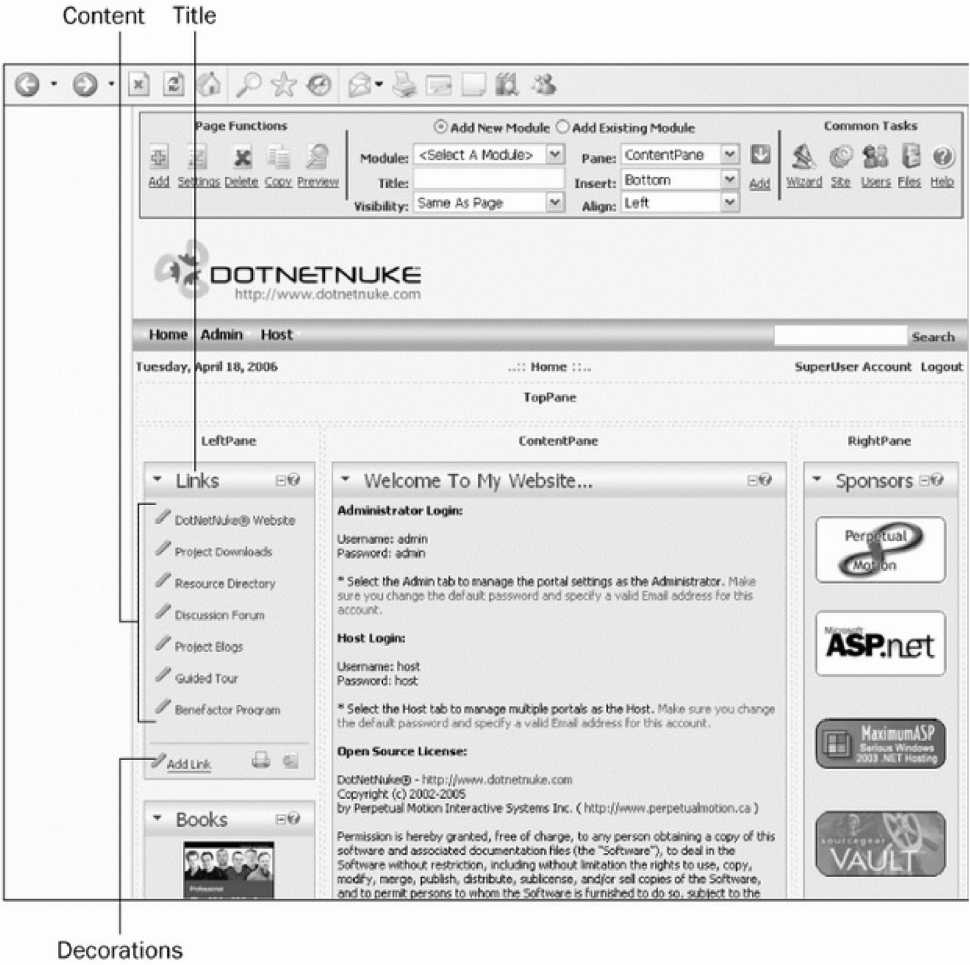
Decorations
11.2. Компоненты страницы
Для управления страницами могут использоваться для инструмента - панель управления порталом(рис. 11.3) и пункт Pages меню администратора(рис. 11.4).

. 11.3. Панель управления порталом
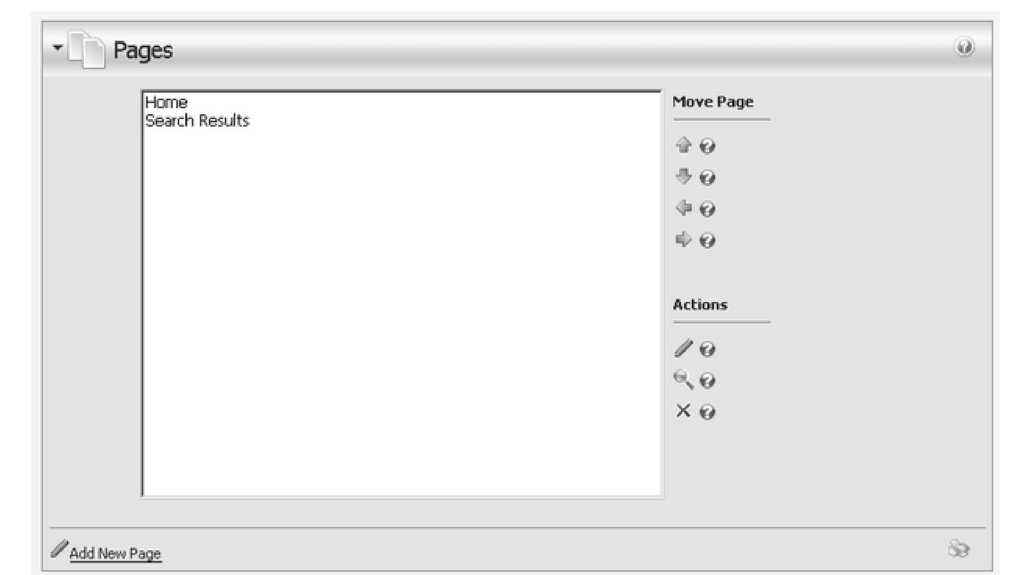
. 11.4. Инструмент Pages
В левой части панели управления порталом располагаются кнопки, обеспечивающие быстрый доступ к часто используемым функциям управления страницами. Они описаны втабл. 11.1.
|
Таблица 11.1. Функции управления страницами |
|
|
Добавить (Add) |
Позволяет добавлять новые страницы в портал. После нажатия кнопки появится панель управления страницами, где можно определить свойства страницы, такие как имя (name), заголовок (title), ключевые слова (keywords), права доступа (permissions) и т.д. |
|
Настройки (Settings) |
Позволяет изменять настройки существующей страницы. |
|
Удалить (Delete) |
Позволяет удалять текущую страницу из портала. |
|
Копировать (Copy) |
По умолчанию, позволяет копировать модули, расположенные на текущей странице. Также имеется опция дублирования содержимого модулей текущей страницы, |
|
Предварительный просмотр (Preview) |
Позволяет просматривать страницу в том же самом виде, в котором видят её пользователи. Это поможет убедиться, что пользователи видят содержимое страницы, так как это было задумано. |
Каждая страница делится на области, называемые секциями (panes).
Секции - это области, определенные в шаблоне оформления (skin), которые хранят в себе изменяемое содержимое, размещаемое на страницах. Это позволяет организовывать отображение информации в наиболее приемлемом виде. Количество и расположение секций определяется шаблоном оформления. Секции заполняются присвоенными им модулями динамически в режиме исполнения.
По умолчанию, страница делится на 5 секций - верхнюю, левую, центральную, правую и нижнюю.
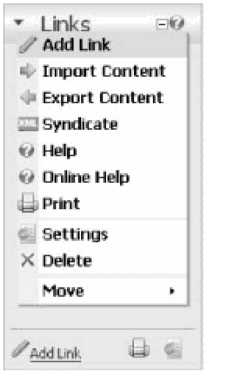
Aad Link J=i
. 11.5. Элементы управления модуля Links
Каждый модуль формирует свой внешний вид на основе шаблона оформления (skin).
Поскольку каждый модуль генерирует свой внешний вид самостоятельно, то он может быть рассмотрен как небольшое приложение в пределах главного приложения. Обычно пользователи взаимодействуют с содержимым, сгенерированным каждым модулем с помощью переходов по ссылкам или отправки данных форм, которые обрабатываются системой портала.
В комплект поставки DNN входит ряд модулей, предназначенных для решения большинства типичных задач.
Для расширения функциональности DNN существует множество бесплатных и коммерческих модулей.
Все модули представляют собой отдельные проекты, что позволяет выбирать только те модули, которые необходимы для данной инсталляции.
Например, если для портала не требуется наличие RSS модуля, можно удалить его из текущей конфигурации DNN без каких-либо негативных последствий и модификации кода ядра.
Это позволяет модифицировать DNN, приспосабливая его для решения специфических задач.
Функции системы безопасности также можно применить к возможности просмотра содержимого модуля, либо какой-нибудь страницы.
Для настройки системы безопасности необходимо создать соответствующие роли и назначить права доступа ролей для модулей или страниц.
После того как будут созданы роли и определены права, можно присваивать пользователям роли, которые откроют или наоборот ограничат их доступ к определенным правам. Это позволяет четко контролировать действия пользователей внутри портала.

. 11.6. Панель управления
⇐Ms frontpage | Введение в технологии создания Интернет-узлов | Dnn⇒
