Совет. Быстро определить расположение локальных осей объекта можно, просто включив инструмент Scale, манипулятор которого направлен, как правило, по этим осям.
Слои
В нижней части Channel Box располагается редактор слоев (Layer Editor). Его идея состоит в разбиении объектов сцены на слои с точки зрения видимости, для быстрого включения/ выключения наборов объектов на экране. Работа со слоями интуитивно понятна, при этом буква V соответствует видимости слоя (аналог глаза в Photoshop’e), а буквы Т и R превращают объекты слоя в Template или Reference, о которых речь пойдет ниже.
Через Option Box пункта меню Create Layer можно сделать так, чтобы при создании нового слоя все выбранные объекты помещались в новый слой. Впрочем, их можно перенести в любой слой позже, использовав меню Layers или правую кнопку мыши над именем слоя.
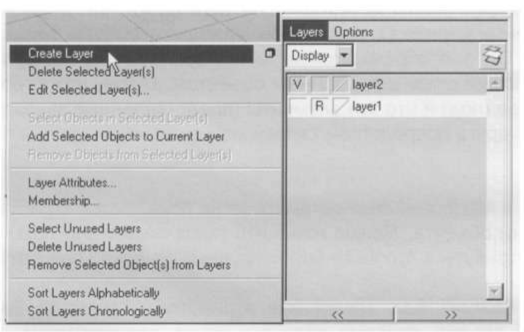
Двойной щелчок на имени слоя позволит не только переименовать его, но и задать цвет сетки объектов, входящих в слой. Удобно также использовать слои для быстрого выбора всех объектов, входящих в слой: Layers=>Select Object in Selectes Layer(s).
Совет. Включите Shading=>Shade Options=> Wireframe on Shaded в меню панели камеры, чтобы видеть цвета слоев в закрашенном режиме.
Attribute Editor
Если в Channel Box представлены лишь наиболее популярные атрибуты объекта, то в Attribute Editor (Windows=>Attribute Editor, горячая клавиша Ctrl-a) представлено полное «досье» объекта.
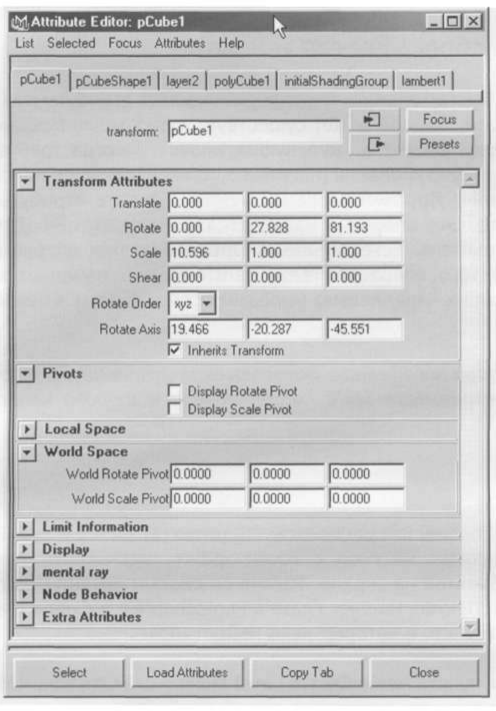
В Attribute Editor можно отредактировать практически все атрибуты объекта: от положения pivot’a до цвета или прозрачности материала. На первый взгляд, атрибуты разбиты на группы, располагающиеся в разных закладках, которые объединяют атрибуты, так сказать, одного свойства. Реально же в Attribute Editor отображаются не только закладки, представляющие данный объект, но и все объекты, имеющие связь с выбранным объектом. О том, что любой объект представляет из себя набор элементов (нод) и что эти элементы (представленные закладками в Attribute Editor) могут зависеть друг от друга посредством связей между атрибутами, мы поговорим в следующей главе.
По умолчанию, в Attribute Editor автоматически появляются атрибуты выбранного (точнее, последнего выбранного) объекта. Можно изменить такое поведение (List=>Auto Load Selected Attributes) и загружать атрибуты в Attribute Editor вручную (кнопка Load Attributes).
В отличие от Channel Box, изменение атрибутов в Attribute Editor влияет только на последний выбранный объект, поэтому если вы хотите одновременно изменять атрибуты, не представленные в Channel Box, сразу для нескольких объектов, воспользуйтесь Windows=>General Editors=>Attribute Spreadsheet…
Невидимые слайдеры в Attribute Editor устроены следующим образом: в ячейке с числовым значением достаточно нажать Ctrl и любую кнопку мыши, после чего движения мыши вправо-влево будут плавно изменять значение атрибута, а скорость прокрутки определяется нажатой кнопкой мыши (левая - медленно, правая - быстро).
Напомню: появление Attribute Editor в отдельном окне, а не в правой части окна, задается последовательностью Windows=>Settings/Preferences=>Preferences…=>lnterface=>Open Attribute Editor In Separate Window.
