Совет. С помощью меню Object в верхней строке Channel Box можно изменить пресловутый «последний выбранный объект», то есть поменять порядок выбора объектов.
Атрибуты объекта в Channel Box разбиты на разделы с фиксированными названиями: shapes, inputs и outputs. Забегая вперед, скажу, что в Channel Box отображаются не только атрибуты выбранного объекта, но и всех объектов, связанных с ним исторически, то есть с помощью History. Кроме того, как будет рассказано далее, сам объект представляет из себя некоторое количество подобъектов, у каждого из которых имеются свои уникальные атрибуты.
Манипуляторы и невидимые слайдеры
При помощи манипуляторов для основных инструментов Move, Rotate и Scale можно плавно менять значения соответствующих атрибутов. Часто бывает удобно использовать среднюю кнопку мыши, с помощью которой можно перемещать объект вдоль выбранной (желтой) оси манипулятора, при этом среднюю кнопку можно нажимать в любом месте окна камеры, а не над манипулятром. Это удобно, когда манипулятор либо находится за границами окна, либо сливается с геометрией. Как же тогда выделить нужную ось, если манипулятор невидим? Если выбрать какой-нибудь атрибут в Channel Box, например rotateX, то по умолчанию активным тут же становится инструмент Rotate Tool и кольцо оси X подсвечивается желтым. Далее можно вращать объект средней кнопкой мыши вокруг этой оси, даже не глядя на манипулятор. Оказывается, этот принцип распространяется не только на трансформационные атрибуты, но и на все остальные атрибуты, видимые в Channel Box. Если выделить любой числовой атрибут в Channel Box и нажать среднюю кнопку мыши в окне камеры, то курсор примет форму стрелок прокрутки и вы сможете плавно изменять значение выделенного атрибута.

Если вы хотите запретить использование таких невидимых слайдеров или если вас раздражает смена инструмента при выделении атрибута, можете отключить такое поведение, нажав первую кнопочку в правой верхней части Channel Box.
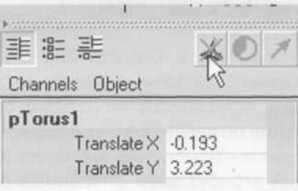
Нажав ее еще раз, можно отрегулировать скорость реакции невидимых слайдеров на перемещения мыши при помощи второй и третьей соседних кнопочек.
Для атрибутов некоторых объектов предусмотрены индивидуальные манипуляторы, облегчающие интерактивную настройку атрибутов.
Создайте источник света Create=>Lights=>Spot Light и нажмите предпоследнюю кнопку в ToolBox, которая называется Show Manipulator Tool. Не забудьте нажимать маленький переключатель, и вы увидите различные манипуляторы, помогающие визуально настраивать различные атрибуты источника света. Посмотрите, за какие атрибуты отвечает тот или иной манипулятор.
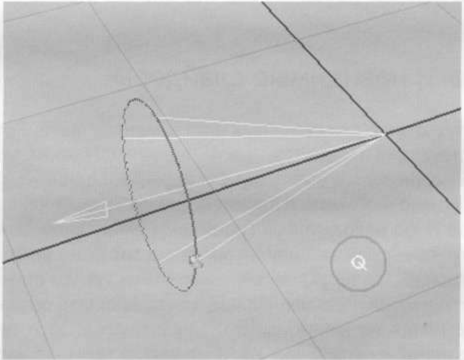
Такие манипуляторы есть не у всех типов объектов, обычно это объекты Construction History, источники света и частиц, камеры, деформеры и др.
Фиксация и сброс: Freeze и Reset
Для того, чтобы быстро вернуть трансформационные атрибуты в их значения по умолчанию (О - для Translate и Rotate, 1 - для Scale) существует пункт меню Modify=>Reset Transformations. При этом ЛAAYA возвращает объект в «нулевую позицию». Иногда требуется сделать так, чтобы после многочисленного редактирования (например, кривой) текущее положение и размер объекта стали «нулевой позицией». Другими словами, нужно сбросить атрибуты в ноль, но так, чтобы объект остался на месте. Это операция называется фиксированием (freeze) и находится она в Modify=>Freeze Transformations. Естественно, в Option Box этих операций можно выбрать лишь нужные атрибуты. Кроме того, операция Freeze Transformations изменяет расположение локальных осей объекта, располагая их параллельно мировым осям. Об этом читайте подробнее в главе про изнанку MAYA.
