Поэтому возвращаемся к выкройке корпуса и принимаем наглое решение.
Увеличиваем (равномерно по обоим направлениям, чтобы не терять пропорции!) размер выкроек и размещаем их друг поверх друга так, чтобы они заполнили весь квадрат.

Теперь надо разобраться с тем, как разделить эту мешанину на листы выкройки и, самое главное, как этим пользоваться потом при наложении текстур.
А очень просто! У нас будет два листа ювишек. Один лист с выкройками боковых сторон. И один лист для граней, составляющих фасад и тыл модели.
Разделение производится по очень прозрачной методике, основанной на том, что команда UV snapshot, с помощью которой производится снимок выкройки, работает не только при выделенной в камере модели, но также и для отдельных выделенных граней.
Так это же нам и требуется! На одной выкройке нам нужны грани боковушек колонки, а на другой - только фронтальные и задние (не хотелось их так обзывать) грани.
Выделять грани можно всеми доступными способами, включая традиционное «ползание» по модели в панели камеры.
Но мы же собираемся стать совсем взрослыми мальчикам. И поэтому пойдем другим путем
- а заодно познакомимся с тем, каким удобным средством может выступать Texture Editor в плане выбора компонентов объекта.
Начнем отделять фасадные и тыловые грани. В окне Texture Editor выделяем на выкройке по одной-две UV вершины на каждой выкройке.
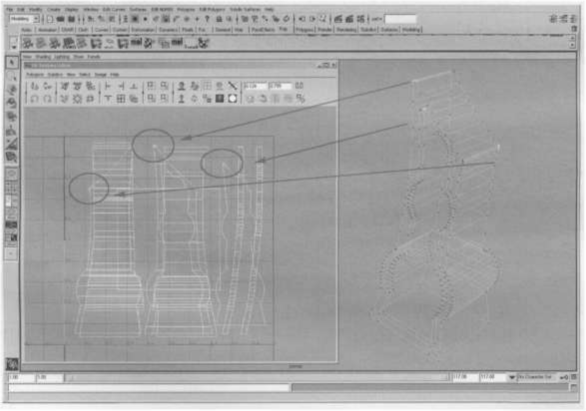
Затем выполняем в Texture Editor супер-команду Select=>Select Shell.
И получаем такую картину (внизу) - все ювишки, принадлежащие выкройке нужных нам граней, на ней выделены.
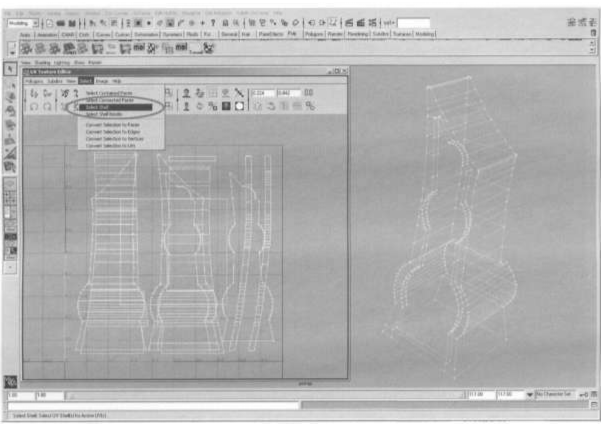
Теперь надо это превратить в грани. Ничего не трогаем. Выделения ювишек не снимаем.
В том же меню Select выбираем Convert Selection to Faces. И все нужные грани оказываются выбранными.

Теперь надо сделать снимок выкройки Внимание! Ничего не трогайте руками. Выделение граней должно быть еще активно! Используем команду UV Snapshot.
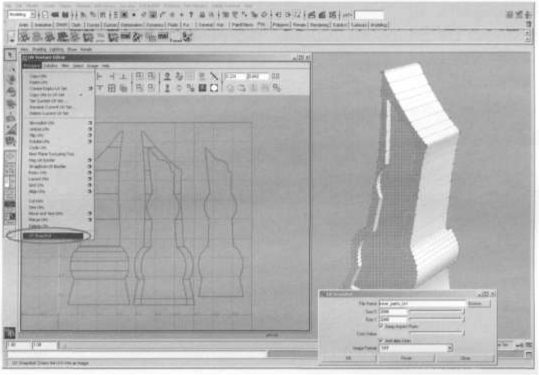
Выскакивает окошко, в котором задаем вменяемое имя для выкройки, чтобы текстурщик, следующий за вами по технологической цепочке, мог потом понять, что это за деталь.
Цвет выкройки (Color Value) можно сделать ядовито зеленым. Потом, в Фотошопе, ее можно продублировать дважды, и ее будет очень хорошо видно поверх любого цвета.
Одна выкройка готова. Теперь надо также быстро и ловко выбрать оставшуюся часть.
Для этого надо просто инвертировать выбор граней.
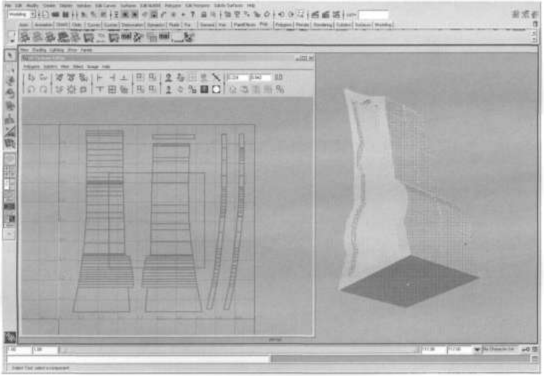
Нижняя грань (квадратное основание красить не будем) не нужна, поэтому снимаем с нее выделение, чтобы не загромождала выкройку и не путала текстуровщика. В принципе ее можно даже убить, но пока страшновато - а вдруг еще пригодится?
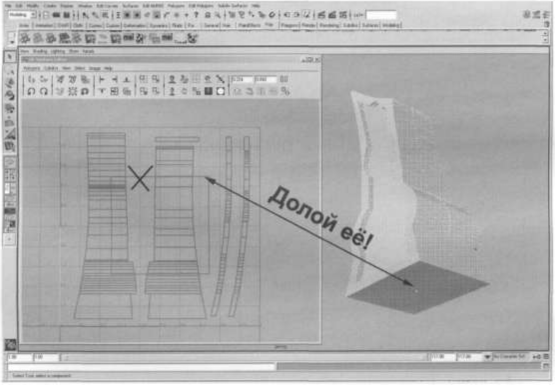
Повторяем операцию UV Snapshot для выбранных граней.
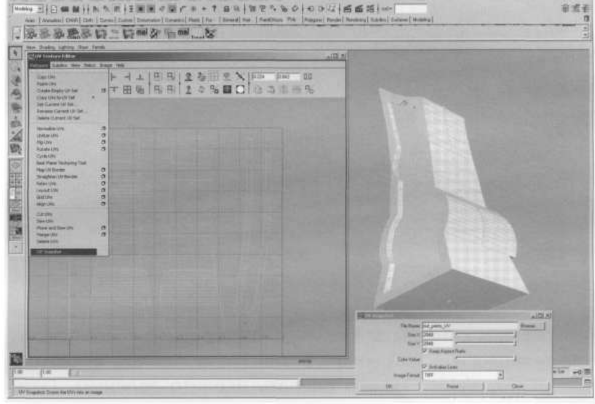
Работа сделана. В результате имеем шесть листов выкроек, которые потом превратятся в шесть файлов текстур. Эти текстуры будут наложены на разные объекты (накладные детали) и на две разные порции граней колонки.
На грани корпуса приходятся две текстуры:
out_parts.tif и inner_part.tif, каждая по 1200x1200.
out_parts.tif 1200x1200 inner_parts.tif 1200x1200
На остальные части еще четыре более мелкие текстуры.
dinamik2.tif 550x550 subwoofer.tif 380x380 hearts.tif 250x250
