По завершении модификации пиктограмм сбросьте флажок Edit Palettes и сохраните новую компоновку с помощью команды меню Window • Layout • Save Layout as или Window • Layout • Save as Startup Layout.
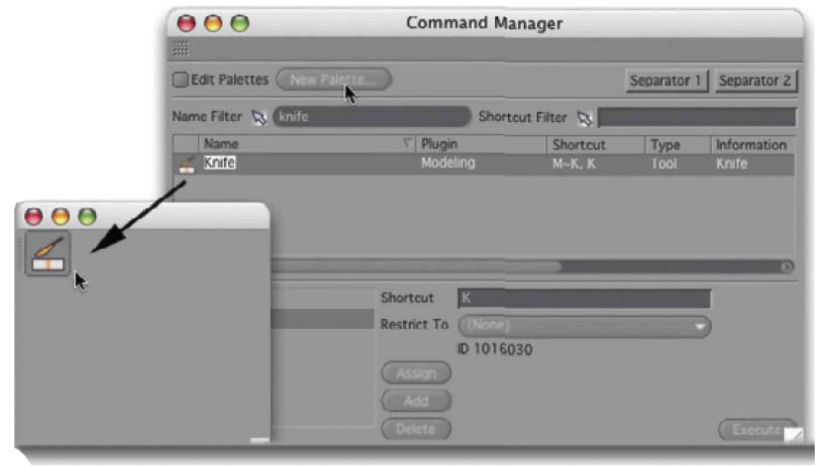
1.16Grouping icons and integrating them into the layout.
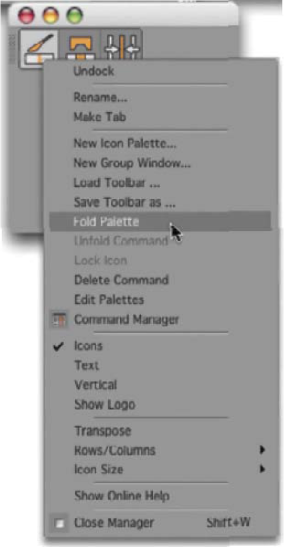
Рис. 1.17. Контекстное меню пиктограммы в процессе разработки палитры
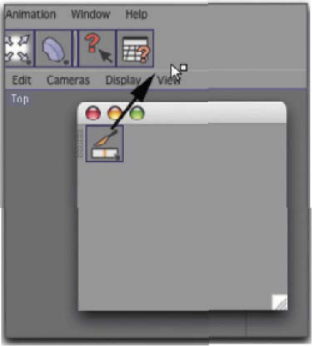
Рис. 1.18. Внедрение группы пиктограмм в компоновку
Идентификаторы команд И еще несколько слов о диалоговом окне Command Manager… Когда в списке выбрана какая-то команда, то для нее в нижней части окна отображается не только клавиатурный эквивалент, но и идентификатор. Идентификаторы очень полезны при написании сценариев в сре де CINEMA 4D. Их можно интегрировать в макросы или программы для получения доступа к соответствующим функциям или командам.
Оторванные меню
Возможно, кому-то это название покажется странным, однако оно полностью соответствует реальности. Любое меню можно оторвать, перетащив мышью маркер, расположенный у верхнего края меню (рис. 1.19).
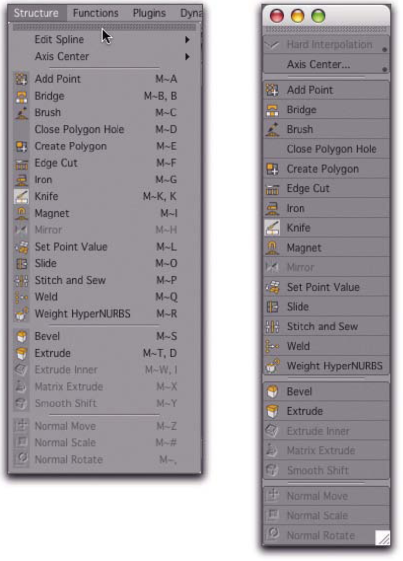
Рис. 1.19. Отрыв меню Structure
Оторванное меню можно разместить в любом месте экрана, и они не исчезают из компоновки CINEMA 4D. Вы сможете закрыть его в любое время без потери оригинального меню.
Настройка предпочтений
Параметры отображения меню
В дополнение к изменению пиктограмм, пунктов меню, компоновок и клавиатурных эквивалентов, можно изменить еще ряд параметров интерфейса с помощью диалогового окна Preferences
(Предпочтения), которое открывается по соответствующей команде меню Edit.
Рассмотрим некоторые из наиболее важных параметров. Так, в разделе Interface (Интерфейс) присутствуют элементы управления , с помощью которых можно активизировать отображение пиктограмм и комбинаций клавиш в меню (рис. 1.20).
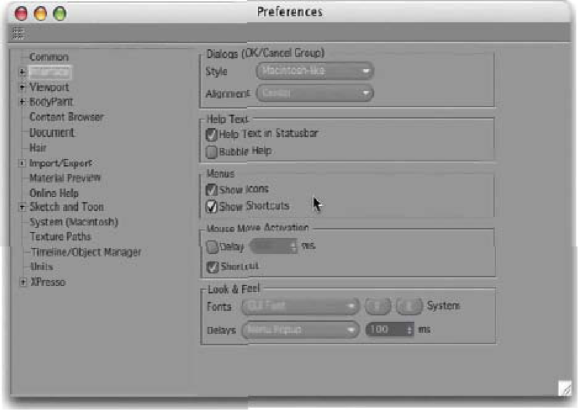
Рис. 1.20. Элементы управления, отвечающие за отображение пиктограмм и комбинаций клавиш в меню
Результат сброса флажков Show Icons и Show Shortcuts показан на рис. 1.21.
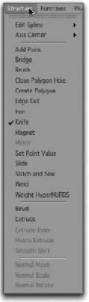
Рис. 1.21. Удаление из меню пиктограмм и комбинаций клавиш
Режим Open GL
Чем более сложными являются объекты и чем больше многоугольников они содержат, тем медленнее будет прорисовываться изображение в окне редактора.
По этой причине CINEMA 4D поддерживает стандарт OpenGL, который также поддерживает различные атрибуты поверхности, наподобие карты Bump и нормального наложения карт, а также отображение теней.
Для того чтобы выяснить, поддерживает ли видеокарта средства OpenGL, можно выполнить тест в разделе параметров Viewport диалогового окна Preferences. Для этого следует нажать кнопку Show OpenGL Capabilities (Показать возможности OpenGL) (рис. 1.22). В результате откроется окно с результатами тестирования.
Если полученные результаты равны предустановкам или превышают их, то можно установить флажок Enhanced Open GL (Расширение Open GL) в разделе параметров Viewport • OpenGL Shading. В противном случае работайте в "чистом" режиме "OpenGL Shading" (Затенение OpenGL).
Еще один вариант режима затенения - это Software Shading (Программное затенение). В нем почти полностью отключено ускорение видеокарты, и потом это - наиболее медленнодействующий вариант. Данный режим следует выбирать только в случае использования старой видеокарты, которая приводит к ошибкам вывода на экран или аварийному прерыванию работы CINEMA 4D.
