Как только в окне Command Manager будет нажата кнопка Assign (Назначить), приложение проверит, не назначена ли данная комбинация клавиш другой команде. В том случае, если указанный клавиатурный эквивалент уже занят, его можно переназначить текущей команде.
Адаптация меню
В CINEMA 4D также возможно создавать пользовательские меню. Выберите команду меню Window • Layout • Menu
Manager. В раскрывающемся списке, расположенном в верхней части диалогового окна Menus, указаны все существующие меню CINEMA 4D (рис. 1.12).
пакет для утилизации медицинских отходов класс б размеры.
В какой-то момент может выясниться, что некоторые команды не используются. В таком случае, с помощью диалогового окна Menus их можно удалить или изменить порядок их следования в меню. Для этого используют кнопки, расположен ные в нижней части окна. И не забудьте сохранить внесенные изменения!
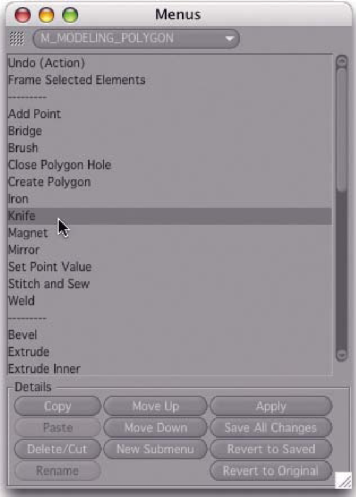
Рис. 1.12. Настройка меню
Всплывающее меню
Всплывающее меню - это смесь клавиатурных эквивалентов и меню. Оно появляется в области расположения указателя мыши по нажатию клавиши <V>. С его помощью можно быстро получить доступ к наиболее важным командам, даже не передвигая мышь к строке главного меню (рис. 1.13).
Всплывающее меню также можно настроить с помощью диалогового окна Menus. Ему соответствует идентификатор M_GLOBAL_POPUP (рис. 1.14).
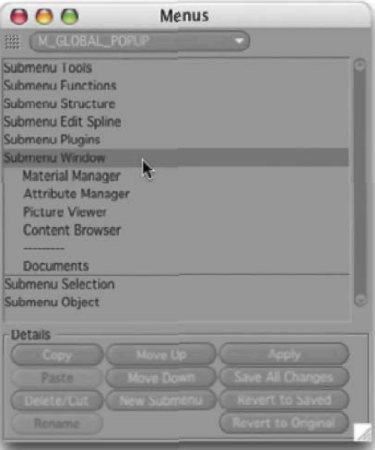
Рис. 1.14. Настройка всплывающего меню
Подменю отображаются по двойному щелчку мышью на названии основной категории. В случае необходимости можно добавлять новые или удалять существующие подменю.
Для интегрирования новых команд в меню должно быть открыто диалоговое окно Command Manager. Найдите требуемую команду и перетащите ее мышью в соответствующую позицию в окне Menus.
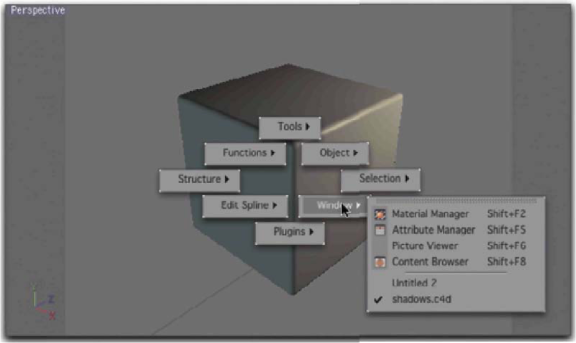
Рис. 1.13. Всплывающее меню
Интегрирование и организация пиктограмм Эта же концепция применима и к пиктограммам внутри компоновки. Диалоговое окно Command Manager позволяет перетаскивать команды непосредственно в палитры пиктограмм (рис. 1.15). Разумеется, это имеет смысл только в том случае, если команде назначена пиктограмма.
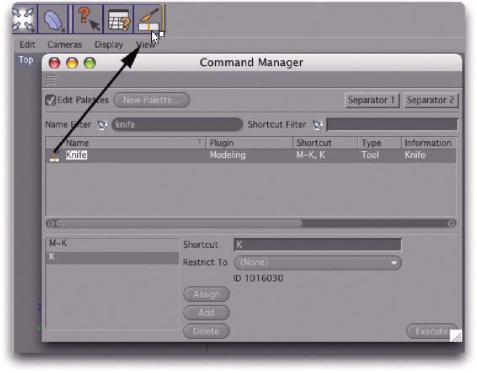
Рис. 1.15. Внедрение пиктограмм в компоновку
Установите флажок Edit Palettes (Редактировать палитры), расположенный в левом верхнем углу окна Command Manager. Это даст возможность редактировать любые пиктограммы. Их можно перемещать в палитрах или удалять двойным щелчком мыши.
Группы пиктограмм В правом нижнем углу некоторых пиктограмм присутствует черный треугольник. Он обозначает группу пиктограмм, которую можно развернуть, щелкнув на пиктограмме и удержав нажатой кнопку мыши. Таким образом тематически взаимосвязанные функции можно объединять в группы.
Для создания группы пиктограмм прежде необходимо создать новую палитру с помощью команды меню Window • Layout • New Palette. Затем в новую палитру можно перетащить мышью пиктограммы из диалогового окна Command Manager (рис. 1.16).
Завершив перетаскивать пиктограммы, щелкните правой кнопкой мыши на первой из них в палитре и выберите в контекстном меню команду Fold Palette (Свернуть палитру) (рис. 1.17).
В результате все пиктограммы будут сгруппированы, а в углу первой из них появится черный треугольник, обозначающий группу. Такую пиктограмму можно интегрировать в компоновку как обычную команду (рис. 1.18). Но перед этим не забудьте установить в диалоговом окне Command Manager флажок Edit Palettes.
