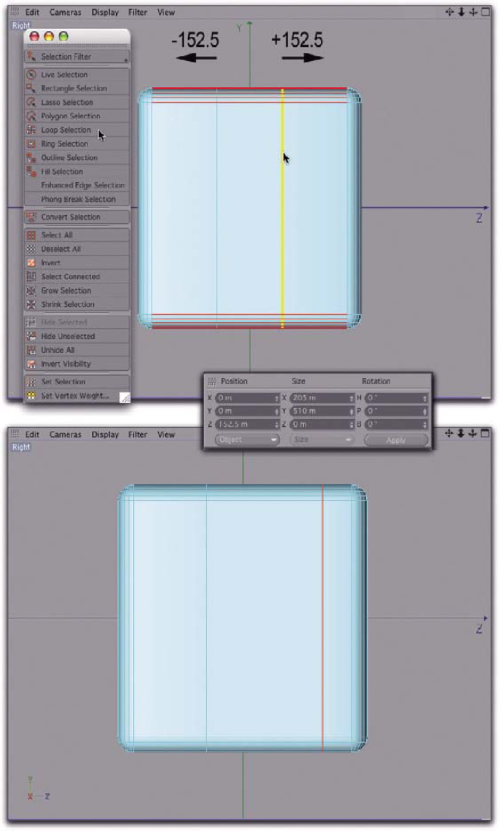
Рис. 1.65. Использование инструмента Loop Selection
После активизации инструмента Loop Selection проведите указателем мыши над новыми гранями куба - изменяется. цвет граней, формирующих замкнутую линию. Щелкните мышью на грани, чтобы выделить ее. Для правильного размещения выделенных граней мы воспользуемся окном Coordinates (Координаты) (см. рис. 1.65).
Это окно позволяет изменять положение, размеры и угол поворота не только объекта в целом, но и выделенных вершин, граней и многоугольников.
В нашем случае мы можем ввести значение +152,5/-152,5 в поле Position Z и применить его к граням, нажав кнопку Apply в окне Coordinates. Знаки "+ " и позиции относительно оси Z зависят от окна проекции, в которой перемещается контур из граней. Расстояние от грани до края куба составляет 55 единиц, что соответствует требуемой ширине ручки корпуса (см. рис. 1.65 внизу).
Вершины, грани и многоугольники можно удалять. В данном случае необходимо избавиться от многоугольников в закруглении передней и задней части корпуса.
Эти многоугольники расположены очень близко друг к другу, и потому существует возможность случайного выделения лишних многоугольников. Активизируйте режим редактирования вершин и выберите инструмент Rectangle Selection. Удостоверьтесь в том, что разрешено выделение невидимых вершин (сброшен флажок Only Select Visible Elements в окне Attributes). Нарисуйте мышью прямоугольную рамку выделения вокруг вершин на закругленной передней части куба.
Удерживая нажатой клавишу <Shift>, повторите выделение с помощью прямоугольной рамки вершин в задней части куба (рис. 1.66V
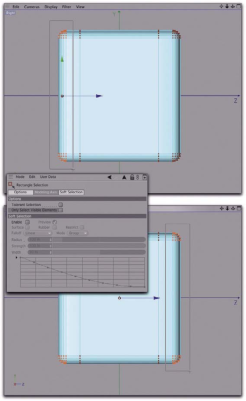
Рис. 1.66. Выделение вершин с помощью рамки Поскольку нас сейчас интересуют не вершины (если сейчас удалить вершины, то вместе с ними будут удалены и соответствующие многоугольники), а многоугольники, преобразуем выделенную совокупности вершин в выделенную совокупность многоугольников.
Удерживая нажатой клавишу <Ctrl>, перейдите с уровня вершин на уровень многоугольников. В результате будут выделены все многоугольники, имеющие отношение к ранее выделенным вершинам. Эту же операцию можно выполнить с помощью команды меню Selection • Convert Selection (Выделение • Преобразовать выделение), однако рассмотренный выше способ - гораздо быстрее.
Теперь, нажав клавишу <Delete>, можно удалить ненужные многоугольники. Тип удаляемых элементов определяет текущий режим. Выделите многоугольники с помощью инструмента Live Selection и удалите их, нажав клавишу <Delete>.
Если по завершению выделения щелкнуть мышью в окне Objects, а затем нажать клавишу <Delete>, то будет удален весь объект.
Для того чтобы удостовериться в удалении только необходимых элементов независимо от текущего режима работы, можно воспользоваться окном Structure.
Активизируйте режим выделения требуемых элементов (в нашем случае - многоугольников) и выберите в окне Structure команду меню Edit • Delete (Правка • Удалить) (рис. 1.67).
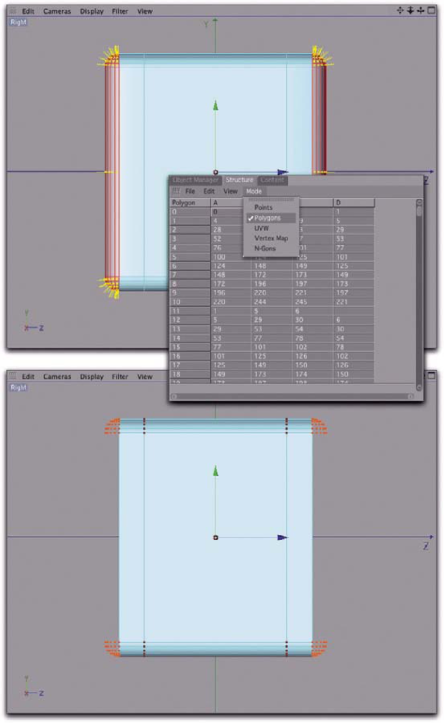
Рис. 1.67. Удаление многоугольников с помощью окна Structure
Вершины - это единственный тип элементов, который может существовать независимо от элементов других типов. Грани и многоугольники не могут существовать без вершин, если же удалить многоугольники, вершины все равно останутся (см. рис. 1.67).
