Затем перейдите в проекцию вида сбоку и, удерживая нажатой левую кнопку мыши, проведите указателем над всеми горизонтальными линиями. Выделенные грани станут красными (рис. 1.63).
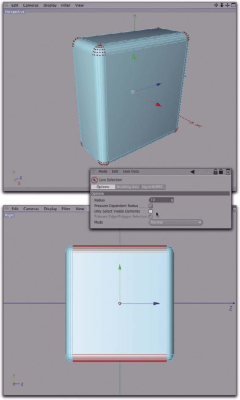
Рис. 1.63. Выделены все горизонтальные грани Убедитесь в том, что ни одна грань не была пропущена. Для добавления новых граней в выделенную совокупность можно щелкать на них мышью при нажатой клавише <Shift>.
Для снятия выделения с лишних граней можно щелкать на них мышью при активном инструменте Live Selection, удерживая нажатой клавишу <Ctrl>.
Выделите грани также и на задней части куба, повернув его вид в окне проекции Perspective.
Далее воспользуемся инструментом Edge Cut, чтобы разбить грани и создать дополнительные вершины и многоугольники. Этот и другие инструменты можно найти в меню Structure CINEMA 4D.
Как показано ни рис. 1.64, команде Edge Cut в окне Attributes соответствует несколько параметров, позволяющих задать количество разрезов.
Разрезы всегда равноудалены друг от-друга. Значения Offset (Смещение) и Scale (Масштаб) для разных объектов действуют по-разному, поэтому их следует использовать осторожно. Их назначение - контролировать расстояния между разрезами и расстояние до окончания разрезающих граней. По умолчанию параметр Offset равен 50%, а параметр Scale - 100% Эти значения обычно дают хороший результат, центрируя разрезы.
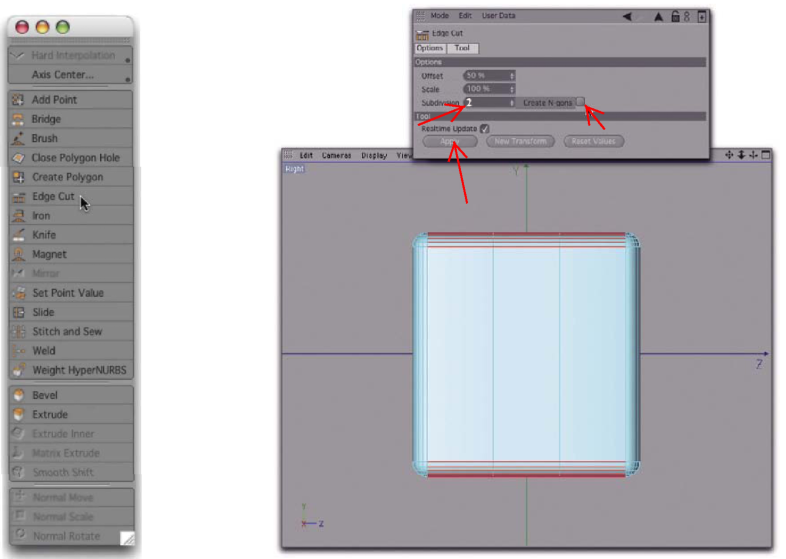
Рис. 1.64. Разрезание граней с помощью инструмента Edge Cut
Вначале нам необходимы два разреза, в результате которых будут созданы новые грани. Сбросьте флажок Create N-Gons (Создать N угольники), а параметру Subdivision (Разбиение) присвойте значение 2.
Сама операция выполняется по нажатии кнопки Apply (Применить) в разделе Tool (Инструмент) окна Attributes. Установив флажок Realtime Update, можно изменять параметры разбиения даже после их применения и наблюдать за изменениями в редакторе. Но это действенно только до тех пор, пока не будет выбран другой инструмент или выполнена другая операция.
С помощью кнопки New Transform (Новая трансформация) можно выполнить другую функцию (например, разрезать грани несколько раз при различных настройках инструмента).
С помощью кнопки Reset Values (Сбросить значения) можно инициализировать все параметры инструмента стандартными значениями.
Эти три кнопки присутствуют в окне Attributes почти для всех инструментов.
Таким образом, необходимые рабочие операции будут всегда одинаковыми. Вначале выделите элементы, которыми необходимо манипулировать, а затем выберите инструмент. После того, как все параметры настроены, нажмите кнопку Apply. Если полученный результат не устраивает, просто измените значения при установленном флажке Realtime Update.
Loop Selection
Итак, у нас появилось два дополнительных разбиения, и следующий шаг - переместить их в правильную позицию. Это - хорошая возможность испытать инструмент Loop Selection. Во многих случаях проще воспользоваться именно им, а не выделять вершины, грани и многоугольники вручную с помощью инструмента Live Selection.
Этот инструмент, как и многие другие, находится в меню Selection CINEMA 4D. Применение инструмента Loop Selection иллюстрирует рис. 1.65.
