Мы попытаемся сымитировать рассматриваемый эффект, не прибегая к средствам, которые требуют много времени на визуализацию (например, специальному затенению CINEMA 4D, предназначенному для создания углубленного рассеивания света).
Основная идея заключается в окрашивании и осветлении поверхности в тех местах, где обычно создается тень.
Во избежание неестественного вида, осветление не должно применяться, если поблизости нет источников света.
Таким образом, решение - использовать затенение, которое осветляет только те области, где поверхность практически не освещается. Оно затем перемножается с другим затенением, которое ищет свет в окрестности каждой вершины. Такое затенение можно легко создать самому.
Загрузите в канал Luminance нового объекта затенение Layer, и, нажав кнопку Shader, загрузите в него затенение Filter, а в него, в свою очередь, - затенение Lumas (рис. 5.110).
Затенение Lumas действует как отдельный материал, а значит - реагирует на освещение поверхности.
Пленка solarnex авито объявления в воронеже купить купить пленку solarnex hpc.
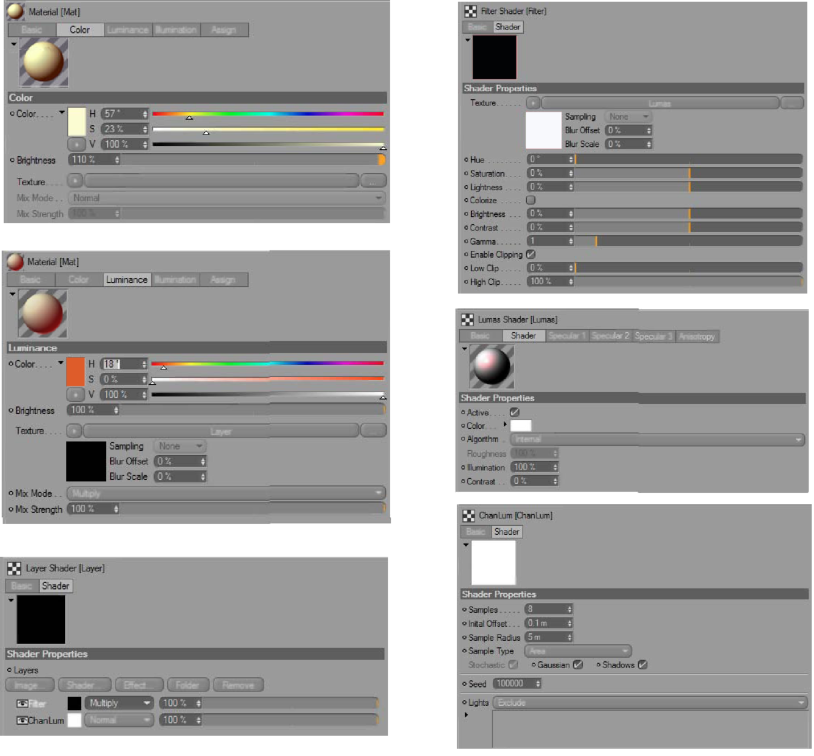
Рис. 5.110. Параметры материала кожи Впрочем, возможности создания бликов с помощью затенения Lumas нас не интересуют, поэтому на всех вкладках Specular этого затенения сбросьте флажок Active, а значение параметра Illumination (вкладка Shader) увеличьте до 100%. Также определите для затенения Lumas белый цвет поверхности.
На странице с параметрами затенения Filter установите флажок Enable Clipping и поменяйте местами стандартные значения параметров Low Clip и High Clip. Это инвертирует яркость загруженного затенения Lumas.
Итак, мы уже решили часть проблемы, создав материал, темный в освещаемых областях и светлый в тех местах, где должны были бы отобразиться тени.
Вернитесь к затенению Layer и загрузите в него с помощью кнопки Shader еще одно затенение: ChanLum. Совместно с затенением Filter оно даст желаемый эффект, поскольку будет искать свет в окрестностях каждой вершины, а затенение Filter будет просчитывать и осветлять все затемненные участки.
Теперь в канале Luminance выберите в раскрывающемся списке Mix Mode элемент Multiply. Это позволит нам контропировать уровень яркости и цвет эффекта. Также определите для данного канала насыщенный красный цвет со значением параметра Brightness равным 30%.
Поскольку красное освещение затрагивает только небольшую часть объекта, в канале Color необходимо определить нормальный цвет поверхности (например, бледно-желтый с немного завышенной яркостью 110%) (см. рис. 5.110).
Для того чтобы лучше контролировать распределение яркости, выберите в канале Illumination материала модель затенения Oren-Nayar (рис. 5.111).
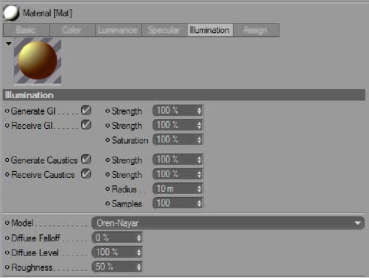
Рис. 5.111. Канал Illumination материала Действие этих параметров можно будет увидеть после добавления в сцену источников света. Кроме того, убедитесь, что эти источники создают тени, иначе затенение ChanLum не сможет создать желаемого эффекта.
Полученный материал кожи и предположения относительно материала костюма представлены на рис. 5.112. Создадим шелковистый, немного блестящий материал ткани.
В канале Color этого материала загрузите затенение Fresnel. Его выбранные по умолчанию настройки изменять не будем.
