Цвет верхней точки определяет видимость объекта в окнах проекций, а цвет нижней - видимость во время визуализации (мы еще вернемся к этому позже).
Серый цвет означает, что точка находится в нейтральной позиции, зеленому соответствует видимость, а красному - невидимость.
Например, если два раза щелкнуть мышью на верхней серой точке, то она станет красной, и объект исчезнет из окна проекции (рис. 1.43).
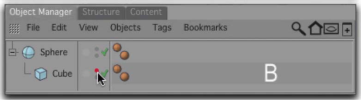
Рис. 1.43. Отключение видимости объекта в окнах проекций При работе с группами объектов контроль видимости несколько сложнее. Опять установите серый цвет для точки видимости куба, а верхнюю точку сферы сделайте красной (рис. 1.44).
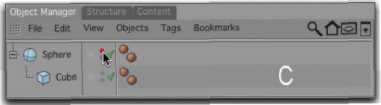
Рис. 1.44. Родительский объект иерархии определяет видимость дочерних объектов Верхний объект иерархии управляет видимостью подчиненных объектов, и потому из окон проекций исчезнут оба объекта.
. Куб сейчас невидим, однако эту ситуацию можно изменить, установив цвет его верхней точки на зеленый (рис. 1.45).
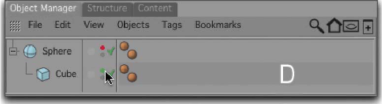
Рис. 1.45. Подчиненный объект будет видим Таким образом, цвет точки, отличный от серого, по-прежнему определяет видимость подчиненного объекта независимо от видимости родительского.
1.4. Конфигурация окон проекций редактора Мы уже познакомились с различными способами изменения компоновки или отображения объектов, однако в этом смысле существуют еще некоторые возможности применительно к окнам проекций. Мы затронем их только кратко, поскольку они - не столь существенны при работе с CINEMA 4D.
Для того чтобы увидеть возможности настройки редактора, в любом окне проекции выберите команду меню Edit • Configure All (Правка • Конфигурировать все)… (рис. 1.46).
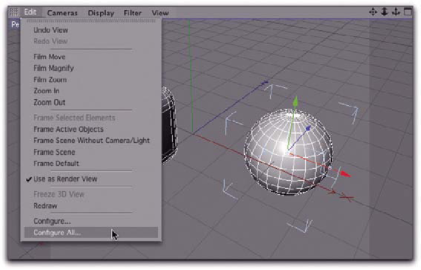
Рис. 1.46. Открытие настроек редактора В результате все функции, о которых далее пойдет речь, отобразятся в окне Attributes.
Параметры отображения Качество отображения всех объектов в окнах проекций определяют параметры категории Display. Доступ к некоторым параметрам этой категории можно также получить через меню Display окна проекции.
Обратите внимание на параметры Sel.: Bounding Box (Выделение - габаритные маркеры) и Sel.: Wireframe (Выделение - режим "Wireframe"), имеющие отношение к отображению выделенных объектов (рис. 1.47).
Габаритные маркеры - это набор оранжевых уголков, отображаемых вокруг выделенного объекта. Мы о них уже упоминали, когда речь шла о выделении объектов. Если флажок Sel.: Bounding Box установлен, то выделенный объект обозначается с помощью оранжевых уголков.
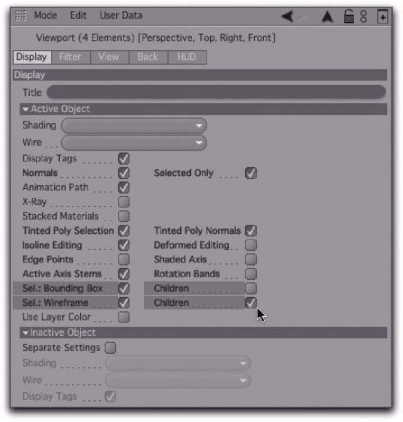
Рис. 1.47. Параметры отображения Установка расположенного справа флажка Children (Дети) приведет к автоматическому отображению габаритных маркеров для всех подчиненных объектов. Поскольку практической пользы он не представляет, этот флажок лучше сбросить.
Если установлен флажок Sel.: Wireframe, то для выделенного объекта автоматически отображаются линии в режиме "Wireframe", даже если этот режим не активизирован в окне проекции. Если подчиненные объекты состоят из многоугольников, то для них тоже можно отобразить линии, установив расположенный справа флажок Children.
Параметры фильтрации Доступ к параметрам фильтрации (рис. 1.48) можно также получить через меню Filter окна проекции. Если один из флажков в этой категории сброшен, то элементы соответствующего типа в окне проекции не отображаются.
