Доступ к этим же параметрам можно получить, щелкнув мышью в компоновке
CINEMA 4D на пиктограмме Display Filter (см. рис. 1.48).
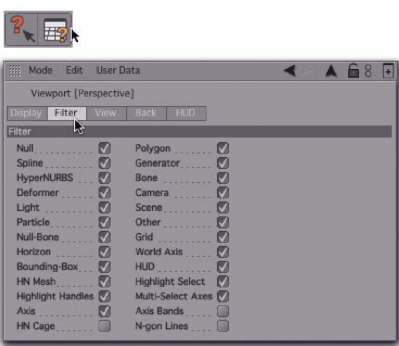
Рис. 1.48. Фильтрация видимости объектов
Видимость HUD элементов
Под аббревиатурой HUD (Head Up Display) понимают элементы индикации дополнительной информации внутри окон проекций (рис. 1.49).
Некоторые из HUD элементов нам уже знакомы (например, названия Perspective и Front, отображаемые в левом верхнем углу окна проекции). К таким элементам относят также индикатор количества кадров анимации или имя выделенного объекта (рис. 1.50).
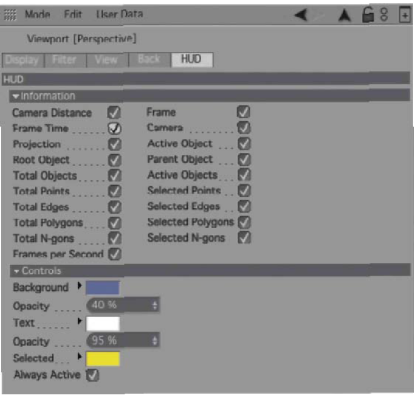
Рис. 1.49. Параметры отображения HUD-элементов Каким бы сильным ни было искушение воспользоваться всеми этими элементами, рекомендуем свести их число к минимуму, иначе окна проекций будут загромождены лишней информацией.
В дополнение к стандартным элементам, существует возможность добавить в категорию HUD различные параметры непосредственно из окна Attributes.
Для испытания этой возможности щелкните мышью на названии сферы в окне Objects, а затем щелкните правой кнопкой мыши на слове Radius во вкладке Object окна Attributes. В контекстном меню выберите команду Add to HUD (До
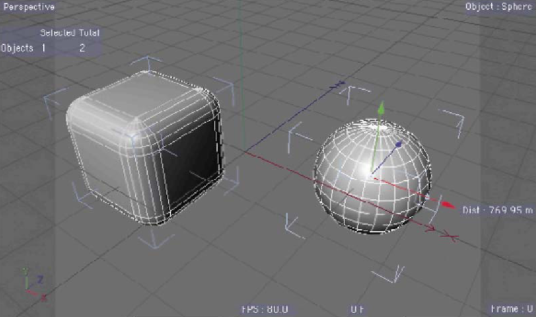
Рис. 1.50. Отображение различных HUD элементов бавить к HUD элементам). В результате в окне проекции отобразится значение параметра Radius (рис. 1.51).
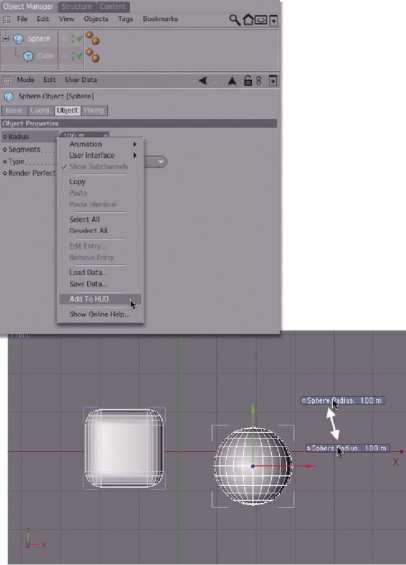
Рис. 1.61. Добавление параметра в категорию HUD
Если удерживать нажатой клавишу <Ctrl>, то HUD элемент можно перетащить мышью (см. рис. 1.51).
Если на HUD элементе щелкнуть правой кнопкой мыши, то появится контекстное меню с дополнительными опциями. Например, опция Follow (Следовать) обеспечивает перемещение HUD элемента вместе с объектом, а опция Show • Object Active (Показывать • Объект активен) определяет отображение HUD-элемента только в том случае, когда объект выделен.
HUD элементы не только выполняют информативную функцию, но и позволяют напрямую корректировать значения параметров объекта. Например, для изменения численного значения радиуса следует разместить над ним указатель и, удерживая кнопку мыши нажатой, переместить указатель влево или вправо (рис. 1.52).
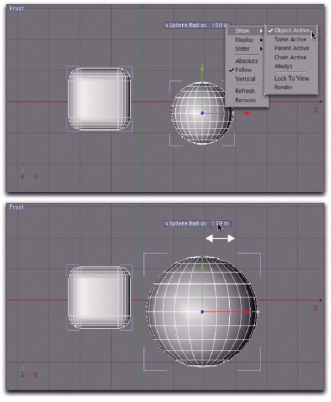
Рис. 1.62. Использование Нийэлемента для изменения значения параметра Это напоминает работу с манипуляторами, однако в данном случае мы видим еще и численное значение.
Еще один способ изменить значение параметра - с помощью специального бегунка. Для этого следует щелкнуть правой кнопкой мыши на HUD-элементе и выбрать в контекстном меню пункт Display • Widget. В результате справа от числового значения HUD-элемента появится маленький треугольник. Щелчок на нем мышью приведет к появлению бегунка, перетаскивая который можно изменить значение параметра.
Как показывает опыт, с помощью бегунка получить точный результат крайне сложно, поскольку диапазон значений - очень большой, и даже небольшое перемещение бегунка приводит к значительному изменению параметра.
Если кому-то не нравятся HUD-элементы, бегунок можно отобразить непосредственно в окне Attributes. Для этого следует щелкнуть правой кнопкой мыши на названии параметра и выбрать в контекстном меню пункт User Interface > Slider (Интерфейс пользователя > бегунок).
