Как только будет выбрана сфера, взгляните на окно Attributes. В категории Object отобразятся параметры сферы. Основной параметр здесь, которым можно также управлять с помощью манипуляторов, - это Radius. Интерес также представляет параметр Segments, определяющий число многоугольников.
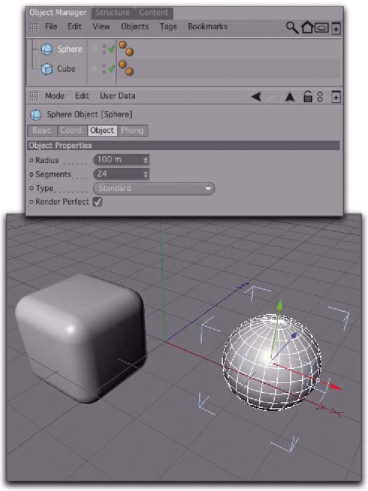
Рис. 1.40. Создание второго объекта В раскрывающемся списке Туре можно выбрать другие типы организации многоугольников на поверхности сферы. Выберите их поочередно, наблюдая за тем, как меняются линии "Wireframe" в окне редактора.
У такой характерной фигуры, как сфера, неравномерности и неточности особенно заметны. Для того чтобы получить идеально гладкую поверхность, которая будет выглядеть таковой даже при большом приближении, поверхность сферы придется многократно разбить.
Во избежание этого применяют параметр Render Perfect (Безупречная визуализация). Если установить этот флажок, то все расчеты для сферы будут оптимизированы даже при небольшом количестве многоугольников.
Впрочем, этот эффект можно увидеть только после визуализации изображения, что будет показано чуть позже.
Представим себе, что наши куб и сфера - элементы одной комплексной модели. В таком случае имеет смысл объединить их таким образом, чтобы их можно было переместить или отмасштабиро-вать одновременно. Это называют группированием объектов.
Выделите куб, щелкнув на нем мышью в окне Objects, и задержите кнопку мыши нажатой. Перетащите название куба в окне Objects на название сферы. В процессе этого указатель мыши примет вид знака " + " с направленной вниз стрелкой. Отпустите кнопку мыши, чтобы завершить операцию (рис. 1.41).
Теперь куб в окне Objects оказался под сферой, а слева от названия сферы появился новый значок.
Только что была создана группа объектов. Сфера - корневой объект данной группы, который в определенной мере контролирует все подчиненные элементы. Теперь можно вращать, перемещать и масштабировать сферу, и к подчиненному кубу будут применены те же манипуляции.
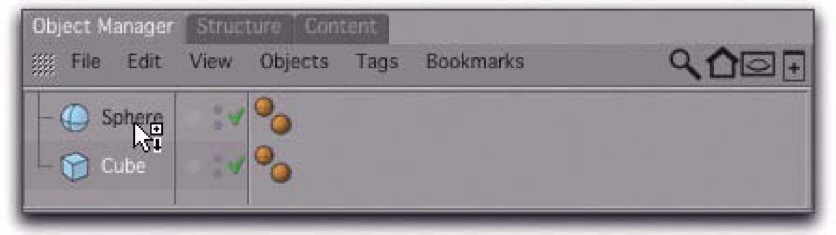
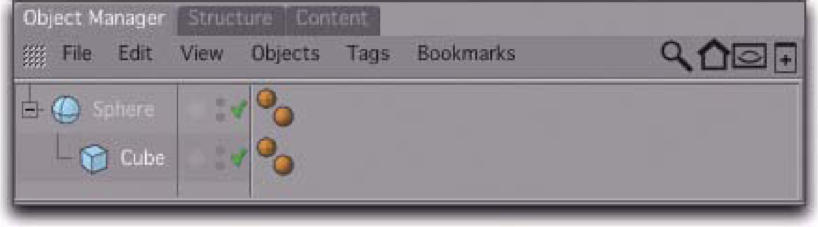
Поскольку верхний объект управляет нижним, взаимосвязь между ними называют родительской.
Используйте эту возможность для структуризации объектов и упорядочивания содержимого окна Objects. Данную иерархию можно в любой момент развернуть или свернуть, щелкнув мышью на значке "+ / -" слева от сферы.
Как уже было упомянуто ранее, в CINEMA 4D постоянно выполняются вычисления, которые с помощью параметрических элементов окна Attributes определяют трехмерные характеристики базовых параметрических объектов.
Необходимость таких вычислений определяет флажок, расположенный справа от имени объекта в окне Objects. Если на нем щелкнуть мышью, то он примет вид крестика (рис. 1.42).
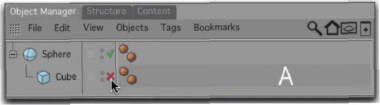
Рис. 1.42. Флажок принял вид крестика Это отключит вычисления, и объект исчезает из окон проекций редактора. Видимой останется только локальная система координат, включая манипуляторы, с которыми можно продолжать работать.
Повторный щелчок мышью на крестике опять активизирует вычисления для объекта.
Две серые точки справа от каждого из объектов в окне Objects действуют аналогичным образом. После каждого щелка на них мышью меняется их цвет: вначале - с серого на зеленый, потом - с зеленого на красный, и, наконец, - опять на серый.
