Если в окне Interactive Render Region установлен флажок Alpha Mode, то в вычислениях будут учитываться только полигональные объекты, без фона сцены.
Установка флажка Lock to Viewport гарантирует, что рамка останется в исходим окне проекции, даже в случае акти визации другого окна. Если этот флажок сбросить, то рамка визуализатора будет перескакивать в окно проекции, активное в данный момент.
Параметр Smooth Image определяет сглаживание визуализированного изображения внутри рамки и позволяет сымитировать лучшее качество.
Обычно на время использования интерактивного визуализатора отключают сглаживание на странице Antialiasing диалогового окна Render Settings, поскольку оно будет замедлять работу интерактивного визуализатора.
В данном случае главная цель - не наилучшее качество, а проверка материала и настроек освещения.
На основании такой проверки, автор присвоил параметру Grout Width (Ширина заполнителя) затенения Tile значение 35%, а параметру Global Scale (Общий масштаб) - значение 15%. Для параметра Bevel Width (Ширина закругления) было присвоено значение 15% В каждом конкретном случае эти значения могут отличаться в зависимости от размера модели компьютера.
Если интерактивный визуализатор больше не нужен, то его можно закрыть, еще раз выбрав команду меню Render • Interactive Render Region.
Поскольку перфорированная плита покрывает корпус не полностью, ограничим ее совокупностью выделенных многоугольников.
С помощью инструмента Ring Selection выделите внешние грани внутренней части корпуса (рис. 2.207), и разделите их посередине с помощью инструмента Edge Cut.
Теперь выделите на передней панели все поверхности, которым должна быть назначен "перфорированный" материал (рис. 2.208).
Инвертируйте и сохраните выделение в виде дескриптора Polygon Selection (рис. 2.209).
Поскольку нам не нужно заглядывать через отверстия внутрь компьютера, закроем боковые проемы внутренней части корпуса с помощью команды меню Structure • Close Polygon Hole (рис. 2.210).
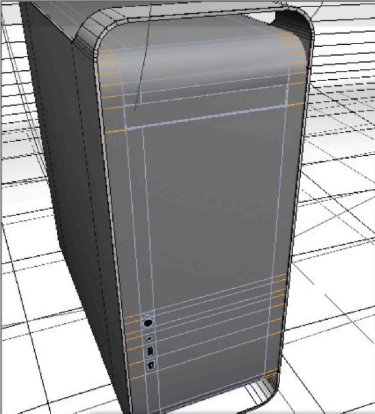
Рис. 2.207. Выделены внешние грани внутренней части корпуса
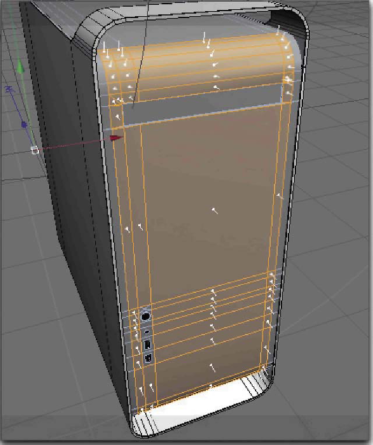
Рис. 2.208. Выделены поверхности, которые должны быть "перфорированными" Для того чтобы эти две поверхности не относились к корпусу, отсоедините их от окружающих многоугольников с помощью команды меню Functions • Disconnect.
С помощью инструмента Scale сместите эти поверхности навстречу друг другу так, чтобы они оказались внутри корпуса. Позже мы сможем увидеть их, когда будем смотреть сквозь отверстия.
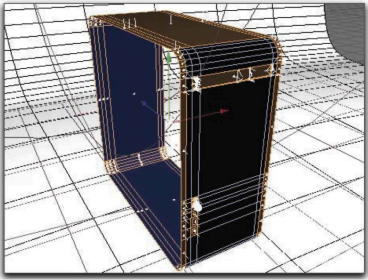
Рис. 2.209. Новый дескриптор Polygon Selection
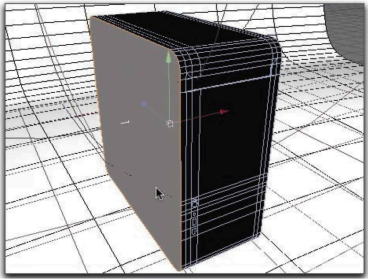
Рис. 2.210. Закрыты проемы во внутренней части корпуса
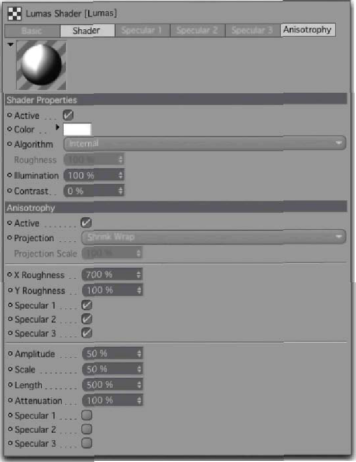
Рис. 2.211. Параметры затенения Lumas
Параметру Illumination (Освещение) затенения присвойте значение 100% и активизируйте анизотропию искажения бликов с проецированием типа Shrink Wip Сбросьте все три флажка Specular да расчета бороздок на поверхности (см. рнс 2.111).
Активизируйте канал Reflection материала и установите для него уровень яркости на 30%, а параметру Dispersion присвойте значение 15% (рис. 2.212). Эо поможет сымитировать шероховатую поверхность реального корпуса.
