Назначьте материал с шахматной текстурой выпрямленному объекту и выберите в качестве типа проецирования Flat (рис. 2.201).
Перейдите в режим "Texture Axis", после чего разместите аппарат проецироП вания параллельно передней панели компьютера и отцентрируйте его относительно этой панели (рис. 2.202).
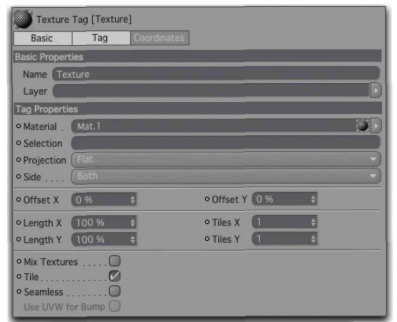
Рис. 2.201. Параметры текстуры
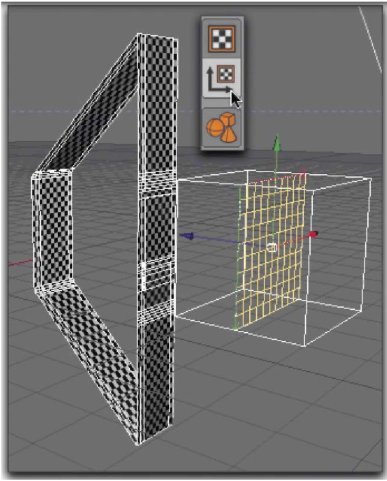
Рис. 2.202. Размещение аппарата проецирования Как только это будет сделано, выберите команду Tags • Generate UVW Coordinates из меню окна Objects. В результате для объекта будет создан новый дескриптор UVW, который теперь содержит плоскую проекцию материала, преобразованную в координаты UVW.
Поскольку мы не изменили количество вершин объекта, ничего не препятствует просто перетащить новый дескриптор TJVW и материал в окне Objects на исходную модель корпуса (рис. 2.203).
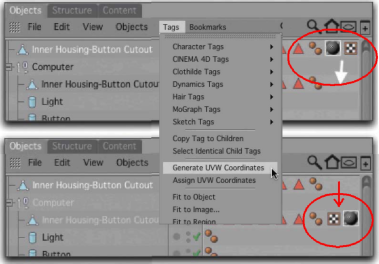
Рис. 2.203. Создание новых координат UVW
Количество вершин и порядок их размещения в окне Structure для обоих объектов идентичны, поэтому новый дескриптор USW будет без проблем воспринят исходным объектом. Теперь шахматная текстура идеально оборачивает изгибы компьютера.
Выпрямленная модель сделала свою работу, и теперь ее можно удалить. Отобразите группу Computer в редакторе, чтобы увидеть результат (рис. 2.204).

Рис. 2.204. Откорректированное проецирование Структуру перфорированной пластины можно было бы загрузить как растровое изображение, но лучше воспользуемся затенением.
Замените текстуру Checkerboard затенением Tiles, которое также относится к категории Surfaces. Это затенение предоставляет ряд часто используемых шаблонов, наподобие, плитки, деревянного пола или перфорированной пластины.
В окне Attributes выберите в раскрывающемся списке Pattern (Шаблон) элемент Circles 2, а образцам Color 1 и Color
2 назначьте белый цвет (рис. 2.205). Размер отверстий определяет параметр Gout Width.
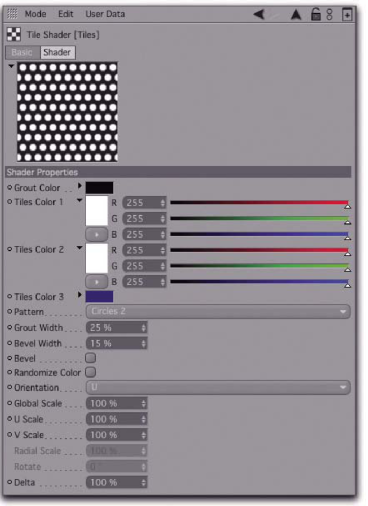
Рис. 2.205. Шаблон перфорированной пластины
К сожалению, в редакторе материал не всегда отображается достаточно точно для того, чтобы можно было увидеть, га-сколько корректен размер "отверстий" затенения. В таких ситуациях большим подспорьем становится интерактивный визуализатор CINEMA 4D.
Прежде всего выберите какоейибудь окно проекции, щелкнув мышью на ао заголовке, а затем выберите команду Render • Interactive Render Region из ню CINEMA 4D (рис. 2.206).
В выбранном окне проекции появится рамка с манипуляторами, с помощью которых можно изменять положение и рз> мер области визуализации.
Такая визуализация не дает такого же точного результата, как "настоящая" в* зуализация, но зато выполняется намного быстрее.
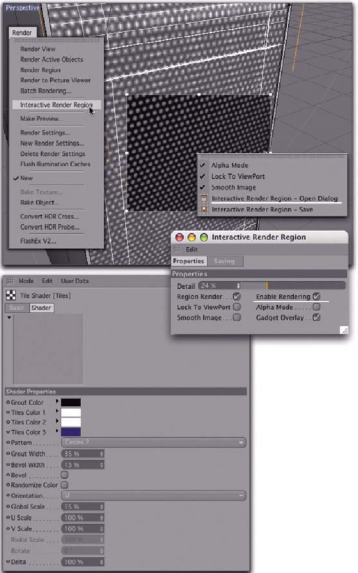
Рис. 2.206. Интерактивный визуализатор
Качество изображения можно настро-иь с помощью треугольного регулятора, расположенного у правого края рамки визуализатора. Его можно перетаскивать вверхйниз с помощью мыши. Чем ниже этот регулятор, тем быстрее происходит визуализация области, однако при этом снижается качество.
Если на нем щелкнуть правой кнопкой мыши, то появится небольшое контекстное меню с дополнительными опциями. В частности, с его помощью можно открыть диалоговое окно Interactive Render Region (команда Interactive Ren-dr Region □ Open Dialog). Для активизации интерактивного визуализатора в этом окне необходимо установить флажок En-atle Rendering.
