Изменение размеров
Мы уже знаем, как можно изменить размеры выделенного фрагмента. Для этого достаточно указать новые значения в полях ввода W и Н, находящихся в панели Properties (см. рис. 4.5) и Info (см. рис. 4.6), и нажать клавишу <Enter>. В общем, ничего сложного.
Если главного инструментария на экране нет, можно воспользоваться главным меню. Для этого нам даже не придется выбирать инструмент "трансформатор". Просто включаем пункт-выключатель Scale подменю Transform меню Modify - и можем управлять размерами выделенного фрагмента.
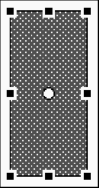
Рис. 4.11. Выделенный фрагмент изображения при включенном модификаторе "изменение размера" Посмотрим теперь на выделенный нами фрагмент графики. Он должен выглядеть так, как показано на рис. 4.11, - он словно вписан в уже знакомый нам по главе 3 прямоугольник выделения, на сторонах и углах которого на этот раз расположены черные квадратики - маркеры изменения размеров.
Чтобы изменить какой-либо из геометрических размеров выделенного фрагмента, достаточно перетащить мышью нужный маркер. Маркеры на вертикальных сторонах прямоугольника выделения меняют ширину фрагмента, а маркеры на горизонтальных сторонах - его высоту. Если нам нужно изменить одновременно и ширину, и высоту фрагмента, мы воспользуемся одним из маркеров, расположенных в углах (на вершинах) прямоугольника выделения. А если нам нужно сделать то же самое, но без искажения пропорций фрагмента, мы начнем перетаскивать угловой маркер, нажмем клавишу <Shift> и будем удерживать ее, пока не закончим перетаскивание.
Есть еще один способ изменения размеров выделенного фрагмента - воспользоваться панелью Transform (рис. 4.12). Чтобы вывести ее на экран, мы включим пункт-выключатель Transform меню Window или нажмем комбинацию клавиш <Ctrl>+<T>.
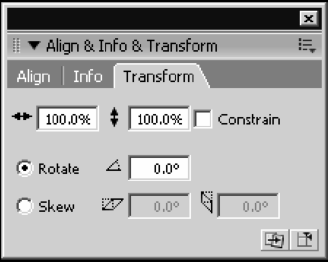
Рис. 4.12. Панель Transform
Использование этой панели чем-то напоминает использование панели Info. Нужные размеры фрагмента вводятся в два верхних поля ввода: горизонтальный размер - в левое, вертикальный - в правое. Причем размеры эти указываются не в обычных единицах измерения, заданных нами при установке параметров документа Flash (см. главу 2), а в процентах относительно текущего размера. Мы можем вводить значения от 1 до 1000%. После ввода не забудем нажать клавишу <Enter>.
Если мы включим флажок Constrain, расположенный правее этих полей ввода, Flash будет сохранять пропорции фрагмента. При этом если мы введем в одно поле ввода новое значение, содержимое второго поля ввода изменится - Flash сам вычислит новое значение, чтобы соблюсти эти пропорции.
Вращение и сдвиг
Выделенный фрагмент графики имеет при этом вид, показанный на рис. 4.11, т. е. такой же, как при выбранном модификаторе "изменение размеров". Он также вписан в прямоугольник выделения, но имеет другие маркеры, выполняющие другие функции. Так, на углах прямоугольника выделения расположены квадратные маркеры вращения, а на сторонах - маркеры сдвига.
Чтобы выполнить вращение выделенного фрагмента, мы перетащим мышью один из угловых маркеров - неважно, какой. Чтобы повернуть фрагмент на угол, кратный 45°, при перетаскивании маркера будем удерживать нажатой клавишу <Shift>. Чтобы выполнить Сдвиг, мы перетащим мышью маркер, находящийся на нужной стороне прямоугольника: горизонтальной - для сдвига по горизонтали или вертикальной - для сдвига по вертикали.
