Для пробы давайте создадим в режиме объектного рисования два эллипса с заливками разных цветов и разместим их на рабочем листе так, чтобы они немного накладывались друг на друга (рис. 4.7). После этого выделим оба этих эллипса и поочередно применим к ним пункты вышеупомянутого подменю.
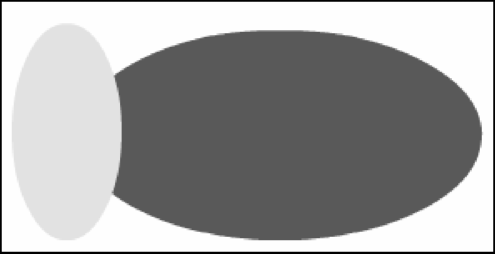
Рис. 4.7. Изначальное изображение, созданное для иллюстрации различных режимов объединения фрагментов При выборе пункта Union Flash создаст новую фигуру, вмещающую все содержимое изначальных выделенных фрагментов. Эта фигура также станет "объектным" фрагментом.
Кстати, эту операцию мы можем применить и к любому выделенному фрагменту, созданному в режиме графического рисования. В этом случае Flash превратит его в "объектный" фрагмент.
Если выбрать пункт Intersect, Flash возьмет пересекающуюся часть выделенных нами фрагментов и на ее основе создаст новую фигуру. При этом пересекающаяся часть будет принадлежать тому из выделенных фрагментов, что располагался выше всех в порядке перекрытия.
Давайте посмотрим на рис. 4.8 - там показана фигура, которую мы получим после применения к нашим эллипсам пункта Intersect. Мы видим там фрагмент меньшего эллипса (это видно по более светлой заливке), который был общим с большим эллипсом. Поскольку меньший эллипс был выше большего, Flash взял именно его фрагмент для создания новой фигуры.
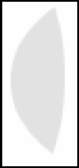
Рис. 4.8. Фигура, полученная из изображенной на рис. 4.7 после применения пункта Intersect подменю Combine Objects меню Arrange
Заметим, что после применения пункта Intersect изначальные фрагменты будут удалены. В дальнейшем об этом не следует забывать.
Пункт Punch, вероятно, следует применять только к двум выделенным фрагментам - по крайней мере, так можно будет получить более предсказуемый результат. После выбора этого пункта Flash удалит из нижнего в порядке перекрытия фрагмента часть, общую с верхним фрагментом. В результате получится фигура, содержащая "урезанный" нижний фрагмент; верхний фрагмент также будет удален (рис. 4.9).
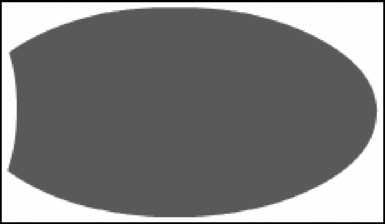
Рис. 4.9. Фигура, полученная из изображенной на рис. 4.7 после применения пункта Punch подменю Combine Objects меню Arrange
А пункт Crop оставляет в результирующей фигуре только те части выделенных фрагментов, кроме верхнего, что являются общими с самым верхним фрагментом. Верхний фрагмент при этом удаляется (рис. 4.10).
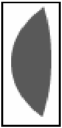
Рис. 4.10. Фигура, полученная из изображенной на рис. 4.7 после применения пункта Crop подменю Combine Objects меню Arrange
Нелишне напомнить, что описанные выше операции имеют смысл только для фрагментов изображения, нарисованных в режиме объектного рисования. Если же нужно применить их к обычному, "графическому" фрагменту, то следует преобразовать его в "объектный" фрагмент, для чего достаточно выделить его и выбрать пункт Union подменю Combine Objects меню Arrange.
Более сложные трансформации
От простого - к сложному. Это вечный путь познания. Последуем им и мы. Курсор мыши примет вид черной стрелки.
Теперь нам останется только щелкнуть на нужном фрагменте изображения, чтобы его выделить. И читать дальше.
