В центре прямоугольника выделения находится белая точка. Это центр вращения фрагмента, вокруг него осуществляется поворот. Его также называют точкой фиксации. Мы можем перетащить точку фиксации в другое место и даже вынести за пределы прямоугольника. Чтобы вернуть ее обратно в центр прямоугольника выделения, следует дважды щелкнуть на ней мышью.
Если нужно быстро повернуть выделенный фрагмент на 90°, проще всего воспользоваться главным меню. Пункт Rotate 90° CW подменю Transform меню Modify поворачивает фрагмент на 90° по часовой стрелке, а пункт Rotate 90° CWW - против часовой стрелки. Вместо выбора этих пунктов можно нажать комбинацию клавиш <Ctrl>+<Shift>+<9> и <Ctrl>+<Shift>+ +<7> соответственно.
И, конечно же, мы можем повернуть или сдвинуть фрагмент, воспользовавшись панелью Transform (см. рис. 4.12). Выведем ее на экран. После этого включим переключатель Rotate и введем в расположенное справа от него поле ввода нужный угол поворота. Чтобы выполнить сдвиг, нам нужно будет включить переключатель Skew и ввести в расположенные справа от него поля ввода нужные углы сдвига: горизонтального - в левое поле ввода, вертикального - в правое. Теперь остается нажать клавишу <Enter> - и дело сделано.
Если мы хотим одновременно повернуть графический фрагмент и изменить его размеры, мы можем использовать особую функцию Flash. Выберем пункт Scale and Rotate подменю Transform меню Modify или нажмем комбинацию клавиш <Ctrl>+<Alt>+<S>. На экране появится диалоговое окно
Scale and Rotate (рис. 4.13). Зададим в поле ввода Scale новый масштаб фрагмента в процентах, а в поле ввода Rotate - угол поворота в градусах. После этого останется только нажать кнопку ОК; если же мы хотим отказаться от манипуляции над фрагментом, нажмем кнопку Cancel.
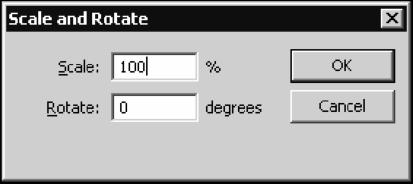
Рис. 4.13. Диалоговое окно Scale and Rotate
Искажение формы
На взгляд автора, возможность искажения формы во Flash включена напрасно, и модификатор Distort (Искажение формы) на самом деле не так уж нужен. Все операции, которые он предоставляет в распоряжение пользователя, можно проделать, используя хорошо знакомый нам по главе 3 инструмент "стрелка". Хотя, может быть, этот модификатор позволяет начинающим пользователям изменить форму контура более простым и наглядным способом. Поэтому мы его все же рассмотрим.
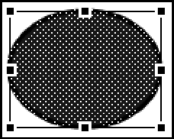
Рис. 4.14. Фрагмент изображения, выделенный при включенном модификаторе "искажение формы" Мы можем перемещать маркеры, расположенные на сторонах прямоугольника выделения. При этом будут изменяться размеры графического фрагмента. Если же мы переместим угловой маркер, форма фрагмента исказится - "вытянется" или "втянется" соответственно. Например, из обычного квадрата можно, "вытянув" один его угол и "втянув" противоположный, получить фигуру, показанную на рис. 4.15.
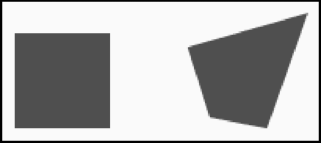
Рис. 4.15. Результат искажения формы квадрата (слева - изначальный квадрат, справа - искаженный)
Деформация
Также во Flash имеются средства, позволяющие произвольно деформировать графические фрагменты. Это модификатор Envelope (Огибающая) инструмента "трансформатор". Сейчас мы выясним, как им пользоваться.
