Рассмотрим другой пример. Требуется получить укрупненный вид двух полигонов на поверхности сферы. Для этого выполним следующие действия.
1. Преобразуем сферу из предыдущего примера в редактируемый вид (клавиша C (лат.)).
2. Выберем на правой вертикальной панели инструментов инструмент Use Polygon Tool (рис. 5.12).
3. Удерживая нажатой клавишу Shift, выделим полигоны на поверхности сферы (рис. 5.12).
4. В меню Edit выберем пункт Frame Selected Elements (рис. 5.12).
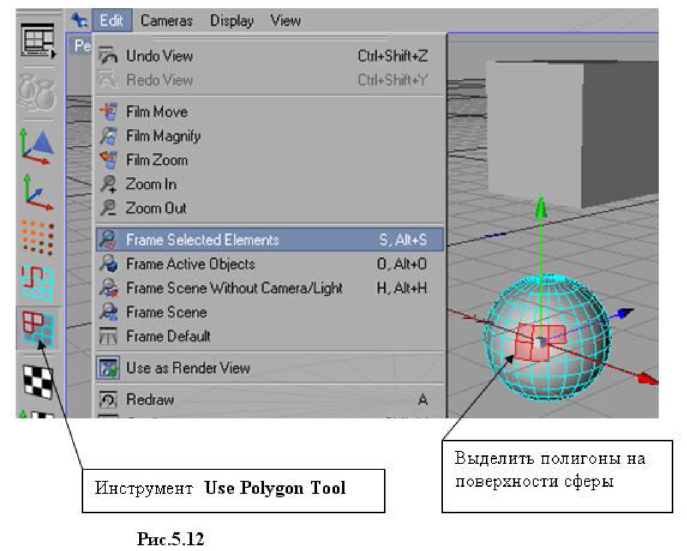
На рис. 5.13 показан получаемый в результате укрупненный вид выделенных полигонов.
Назначение остальных пунктов меню Edit следующее:
Frame Scene Without Camera/Light - отображаются все объекты кроме камер и источников освещения;
Frame Scene - полностью отображаются все объекты сцены (вместе с источниками освещения);
Frame Default - воспроизводится такой же вид, как в момент создания камеры.
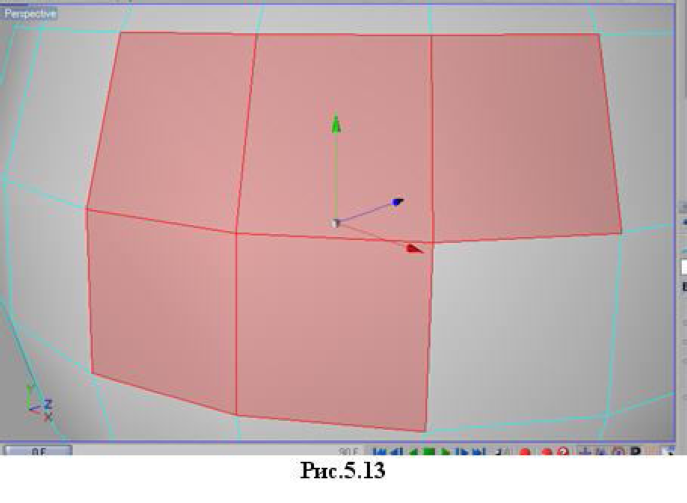
Если камера в процессе съемки будет перемещаться и вращаться, то целесообразно воспользоваться нацеленной камерой (Target Camera), которая автоматически удерживает объект в кадре. В качестве цели используется нуль-объект, «внутрь» которого как в контейнер можно поместить объект съемки.
Рассмотрим пример. Требуется создать камеру, следящую за перемещением фигуры Zygote Man.
Возможно два подхода.
1 Способ
1. Создайте анимацию перемещения фигуры Zygote Man, используя ключевые кадры. На рис. 5.14 показана траектория перемещения фигуры. Так как траектория является сплайном, то на экране монитора начало траектории будет окрашено желтый цвет, переходящий к концу траектории в красноватый.
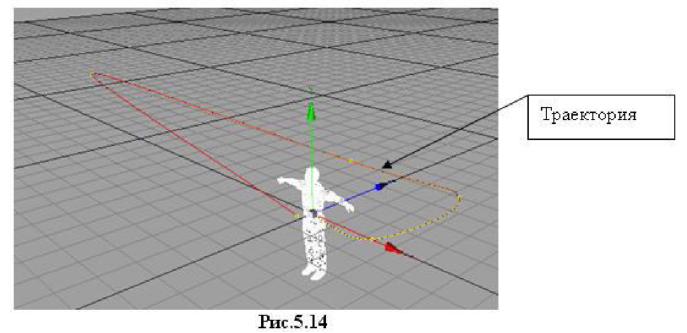
2. Создайте нацеленную камеру. Target Camera (рис. 5.15).
3. Установите фигуру в точку начала траектории, которая в данном случае совпадает с началом координат. Если надо, то измените координаты объекта Target Camera так, чтобы начальные координаты фигуры Zygote Man и объекта Target Camera совпадали (рис. 5.16). То есть в окне менеджера атрибутов значения Р.Х, P.Y, P.Z для Zygote Man и Target Camera должны совпадать. Это означает, что фигура находится и будет находиться на протяжении своего движения под постоянным прицелом камеры.
4. В окне менеджера объектов переместите нуль-объект Camera Target на уровень подобъекта по отношению к объекту Zygote Man (рис. 5.17).
5. Выберите в меню окна проекций Camera -> Scene Camera -> Camera (рис. 5.7) (чтобы сцена
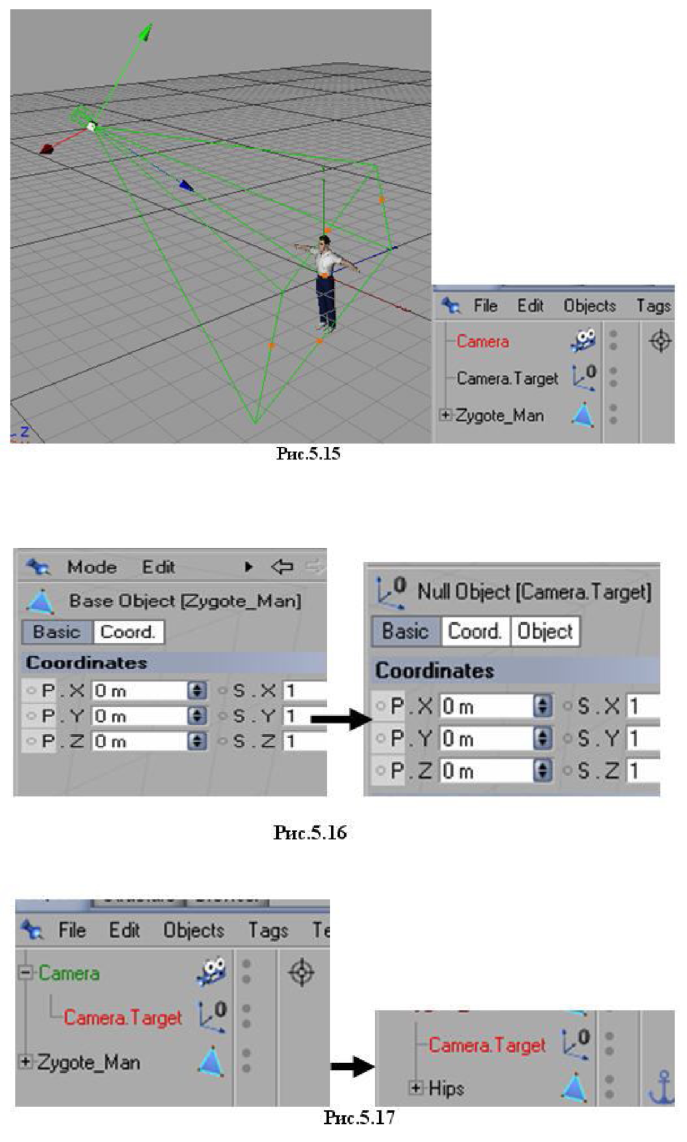
была видна через объектив камеры) и настройте, если надо, кадр. Например, можно через меню Edit настроить Frame Active Objects (рис. 5.18).
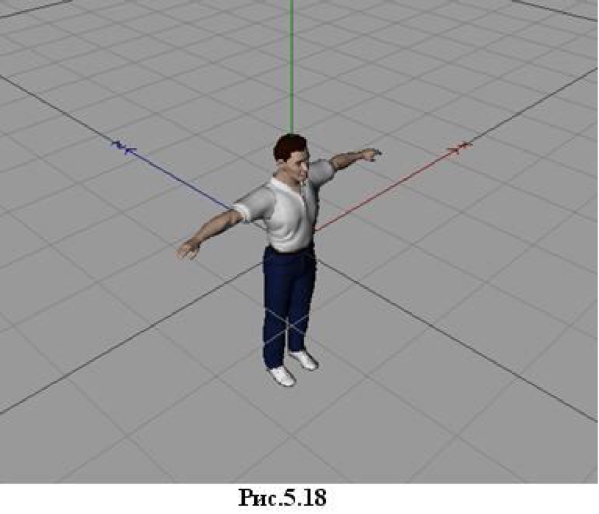
1. Запустите просмотр анимации. Камера будет автоматически следить за перемещением фигуры Zygote Man по траектории.
2. Сделайте рендеринг сцены. В меню Edit окна проекций выберите пункт Use As Render View, указанный на рис. 5.19.
В меню Render выберите пункт Make Preview (рис. 5.20).
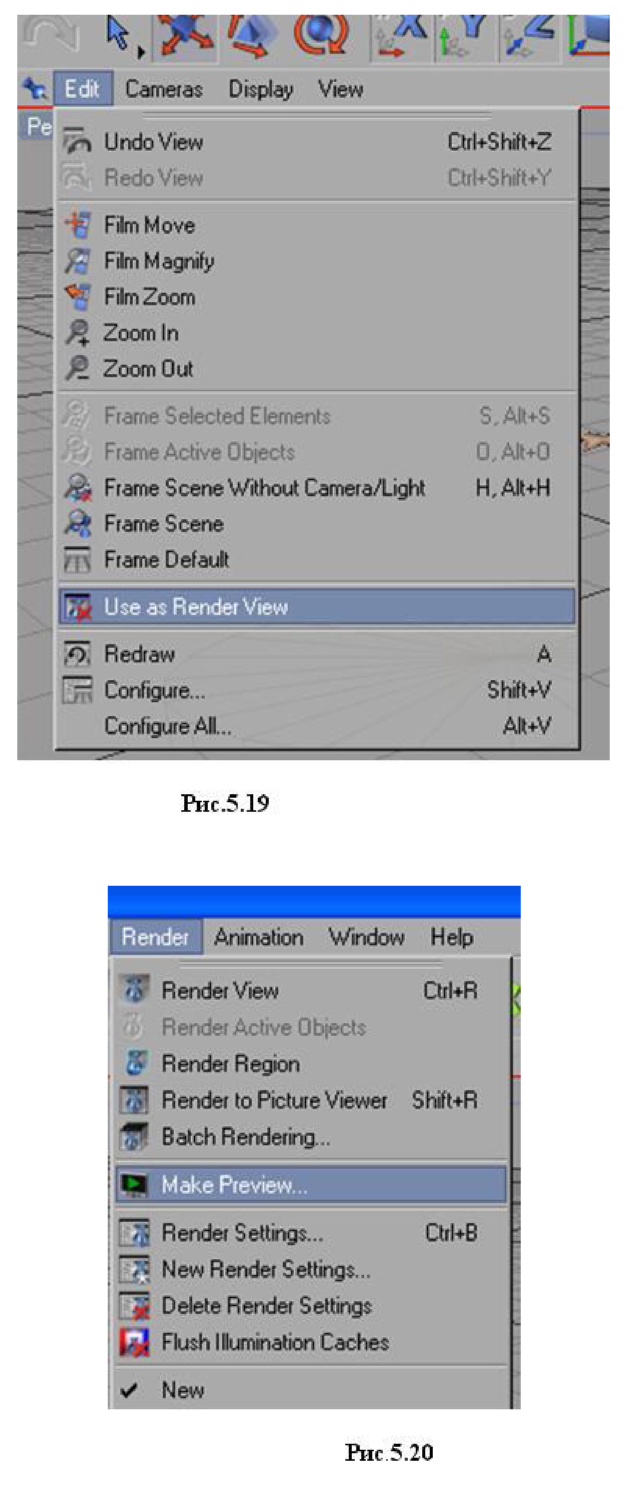
Просмотрите анимацию с помощью проигрывателя (рис. 5.21).
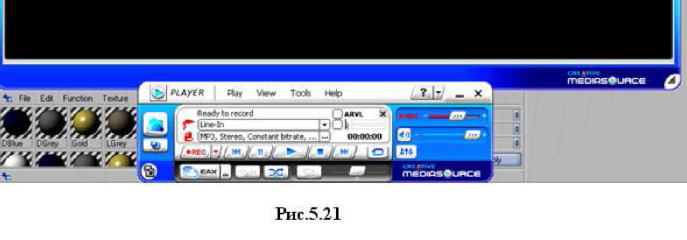
2 Способ
1. В окне менеджера объектов щелкните на значке
