Параметры свойства Anisotrophy (рис. 4.296) интуитивно понятны.
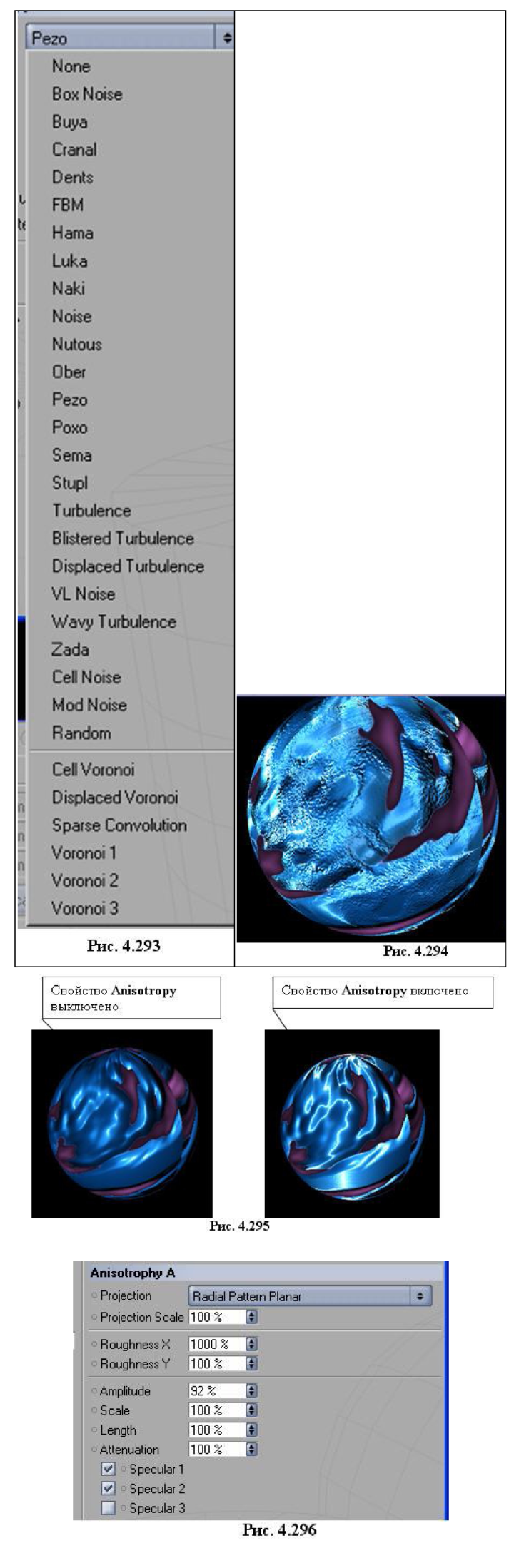
Тонировщик Terrain
Позволяет моделировать участки суши.
Размер фрагмента по ширине задается габаритами объекта, которому присвоен тонировщик. Фрагмент окрашивается по-разному в зависимости от выбранного пункта в выпадающем списке Туре (рис. 4.298).
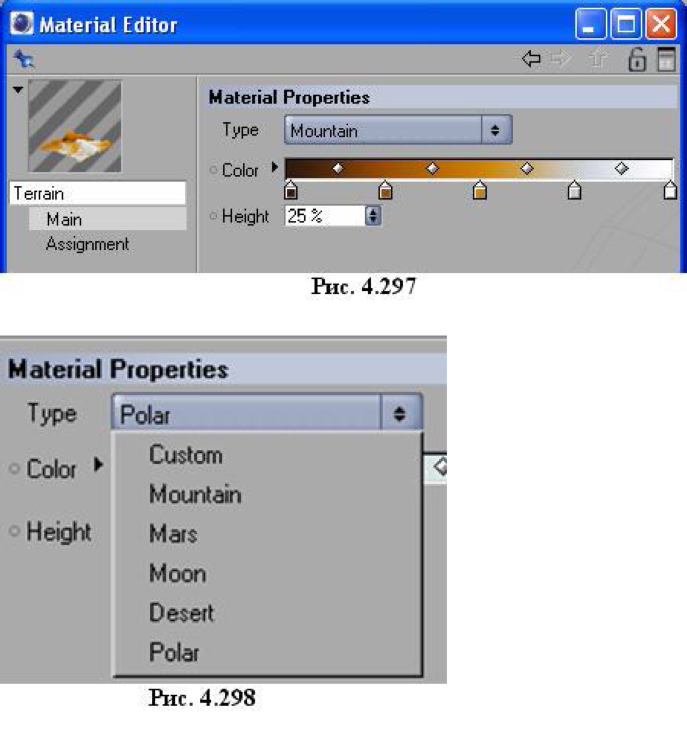
Пункт Desert (пустыня) окрашивает фрагмент в желтый цвет, Polar (полярный) в белый.
Параметр Height задает высоту неровностей. На рис. 4.300 Height = 25%, на рис. 4.300 Height = 100%
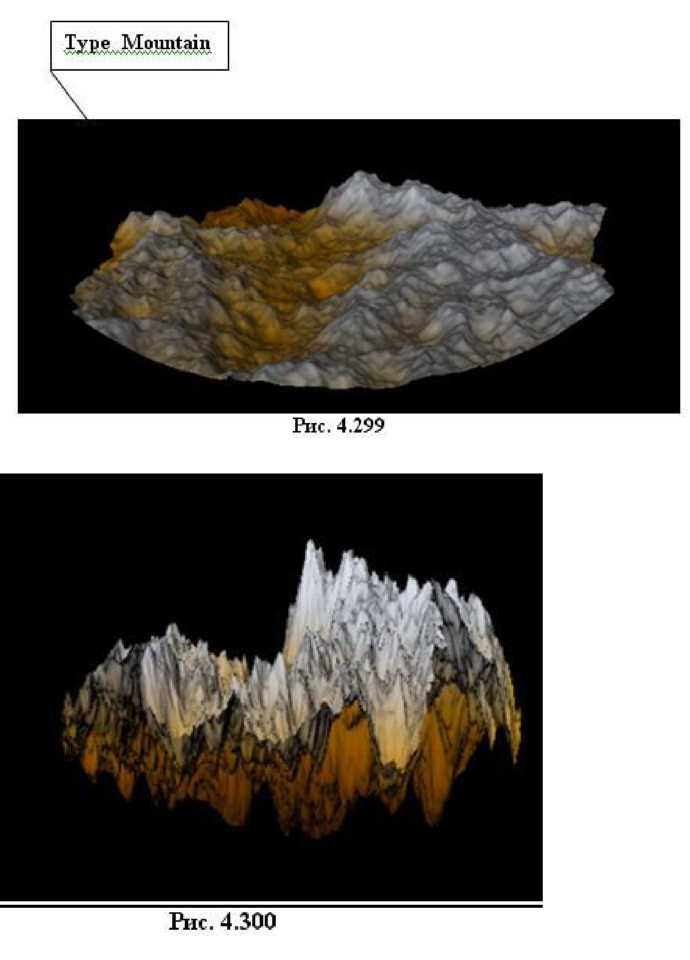
Глава 5. Камеры, освещение и дополни
тельные объекты сцены
В меню Objects имеется пункт Scene (сцена), с помощью которого можно оснастить создаваемую сцену съемочными камерами, источниками освещения, небесным сводом, земной поверхностью и т. д. (рис. 5.1).
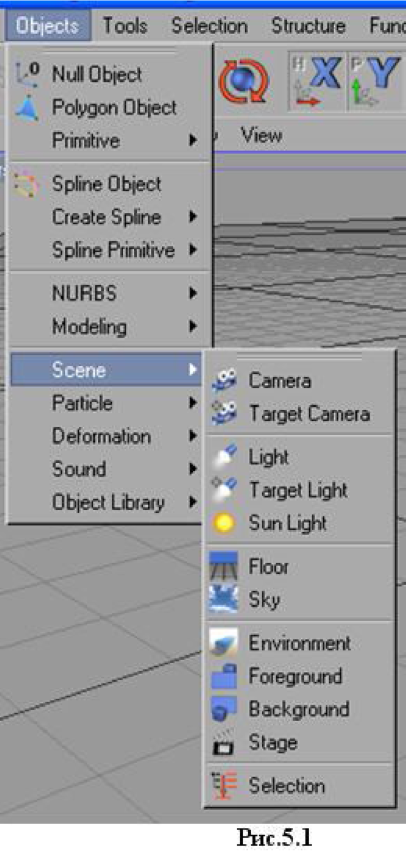
5.1. Типы камер
Различают два типа камер: свободная (Camera) и нацеленная (Target Camera). Отличие заключается в наличии объекта цели, по которому корректируется направленность камеры. Для создания камеры используйте либо главное меню, либо пиктограмму на панели управления (рис. 5.2).
При создании камеры в окне проекции возникает схема, на которой линиями зеленого цвета обозначены сама камера и область, видимая через ее объектив (рис. 5.3).
При создании нацеленной камеры ось камеры привязана к началу глобальной системы координат, где размещается нуль-объект Camera Target (рис. 5.4). Камера отслеживает перемещение нуль-объекта.
В окне менеджера объектов справа от имени Camera отображен тэг Target Expression (рис. 5.5).
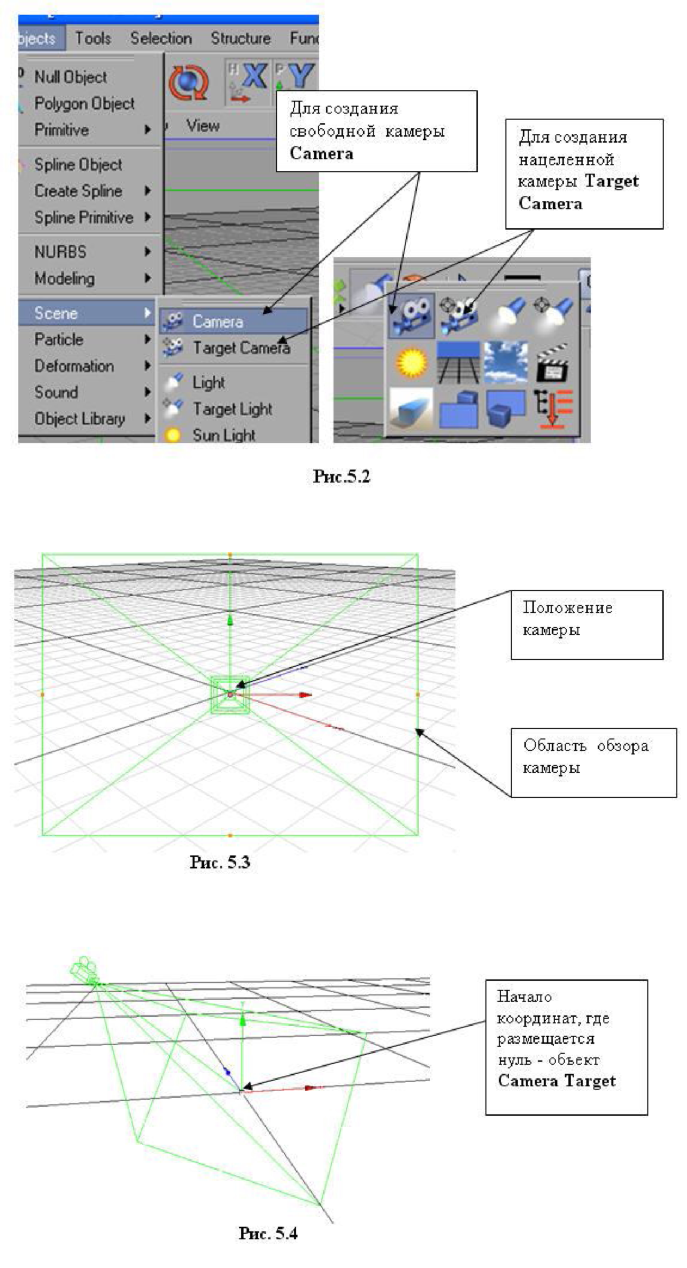
После щелчка по тэгу в окне менеджера атрибутов откроется окно свойств тэга, где на закладке Tag в поле Target Object будет указан нуль-объект Camera Target (рис. 5.5). Куда бы вы не перемещали этот нуль-объект, камера будет постоянно отслеживать его перемещения, удерживая его в фокусе.
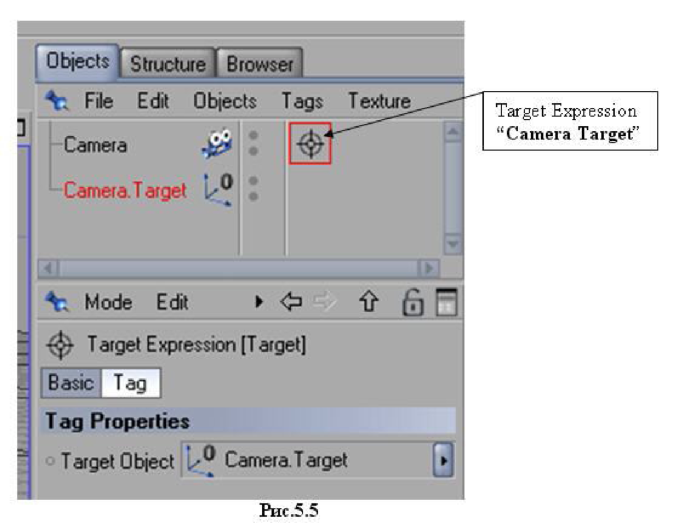
Очевидно, что вместо нуль-объекта можно подставить любой другой объект, перетащив его в поле Target Object из окна менеджера объектов. Для этого надо предварительно очистить поле Target Object, щелкнув по кнопке с черным треугольником и выбрав из выпадающего списка пункт Clear (рис. 5.6).
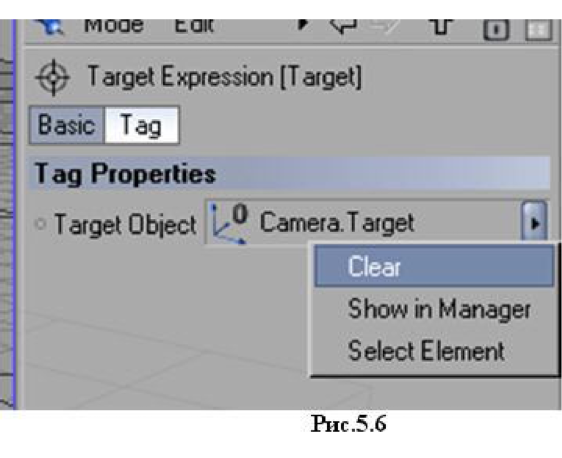
Чтобы в окне проекции отобразить то, что видно через объектив камеры, выберите в меню окна проекций пункт Cameras -> Scene Cameras -> Camera, как показано на рис. 5.7.
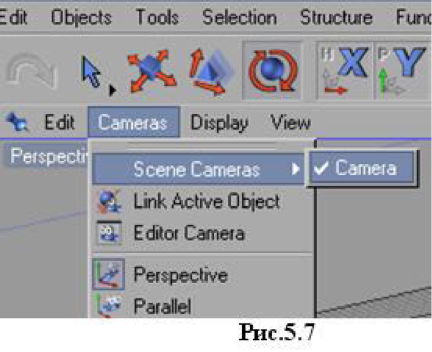
Чтобы изменить положение камеры (а также отменить вид через объектив), в том же меню выберите пункт Editor Camera. Применяя к камере инструменты перемещения, масштабирования и вращения (рис. 5.8), можно перемещать, масштабировать и вращать камеру, изменяя тем самым точку и угол обзора сцены.
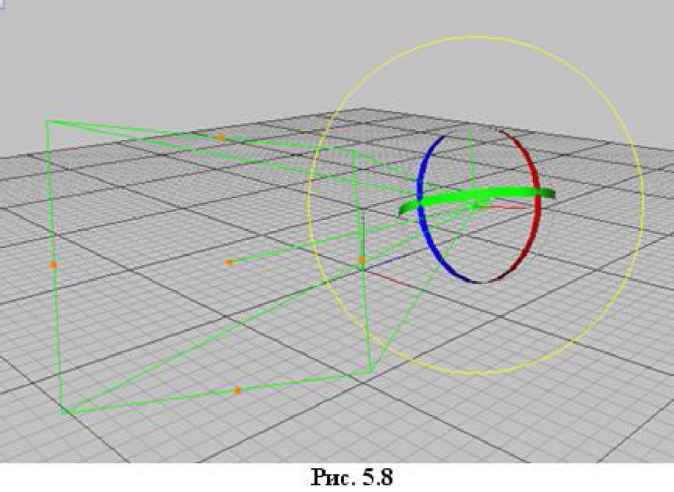
Для автоматизации процесса композиции кадра можно пользоваться пунктами меню окна проекций Edit -> Frame… (рис. 5.9).
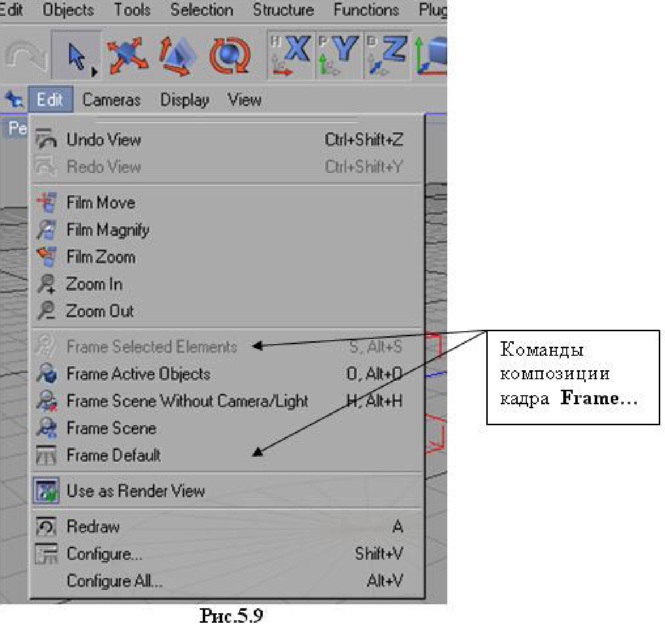
Рассмотрим пример. Требуется навести камеру на выделенный объект сцены.
Создайте камеру и сцену из нескольких объектов-примитивов (рис. 5.10).
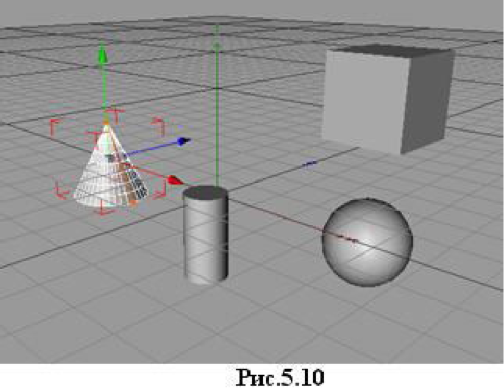
Выделите один из объектов, например, конус (рис. 5.10), а затем выберите в меню Edit пункт Frame Active Objects (рис. 5.11).
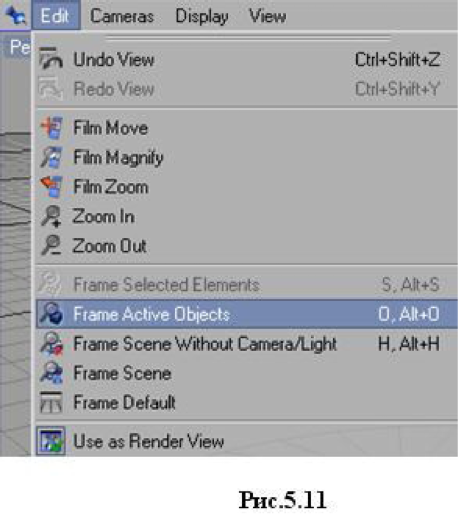
Можно также получить укрупненный вид не только всего объекта, но также и отдельных его элементов. Для этого элементы должны быть выделены.
