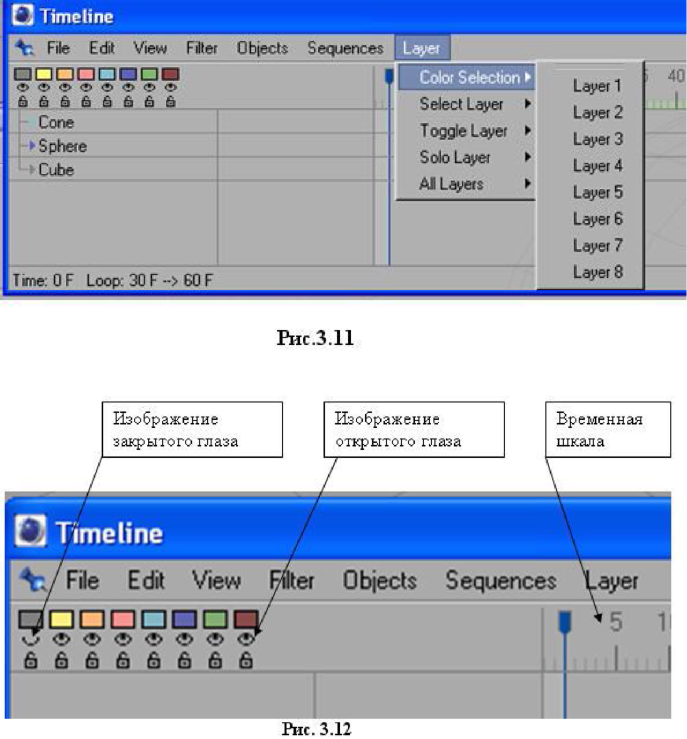
открытого глаза заменится на изображение закрытого, и имена трех объектов исчезнут из окна Timeline.
Щелкните по изображению закрытого глаза и верните три объекта в окно Timeline. Запишите Sphere в четвертый слой (розовый). Чтобы проверить, находится ли объект Sphere в четвертом слое, с помощью значка «глаз» отключите этот слой - имя Sphere должно исчезнуть из списка.
Видимость слоя (а также его запертость), например, слоя Layer 1, можно задавать и через меню Layer -> Toggle Layer -> Layer 1 (рис. 3.13). Повторный вызов возвращает слою видимость и открывает его для редактирования.
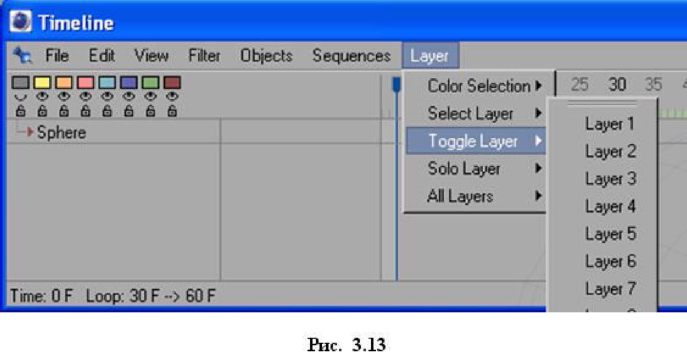
Пункт меню Layer -> Solo Layer -> Layer 1 устанавливает номер единственного слоя, который будет открыт и не заперт. Чтобы установить открытость и не-запертость для всех слоев, выберите пункт All Layers > Visible.
Справа от группы кнопок управления слоями находится временная шкала (рис. 3.12), отградуированная в зависимости от настроек в кадрах, в секундах или в единицах SMPTE (минуты:секунды:кадры). Настроить размерность можно в диалоговом окне Edit -> Preferences (рис. 3.14).
На временной шкале предусмотрено три типа цветных маркеров. Маркер синего цвета указывает номер текущего кадра анимации. Бегунок на панели Animation (маркер текущего времени) синхронно перемещается, указывая тот же номер кадра.
Два маркера зеленого цвета задают начальный и конечный кадры области предварительного просмотра (Preview Range), которая также окрашена в зеленый цвет (рис. 3.15).
Если в меню выбрать Animation -> Play Mode -> Preview Range (рис. 3.16), то из всей анимации можно будет просматривать только кадры, входящие в эту область. Также эту область можно использовать для редактирования треков, например, удаления части последовательности.
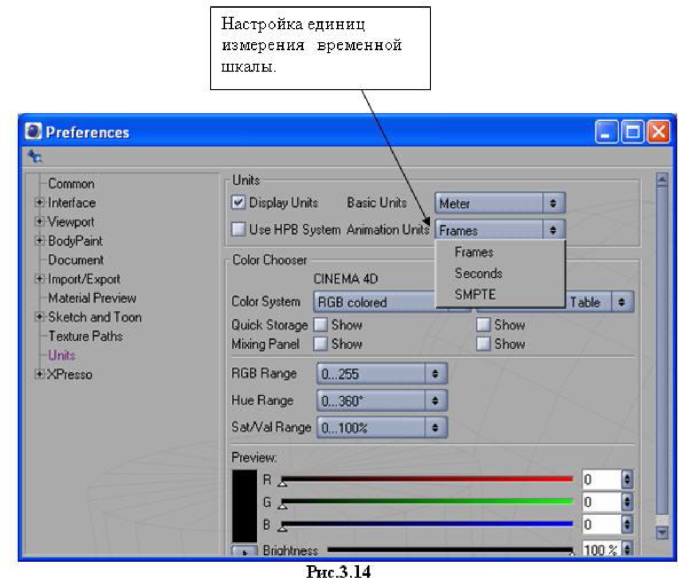
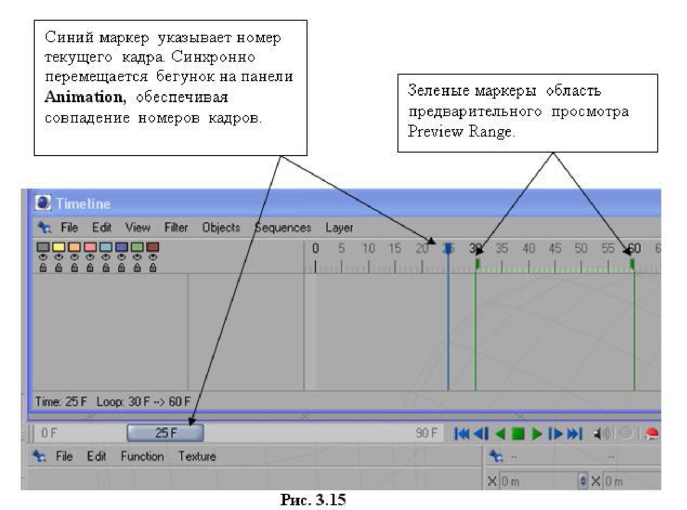
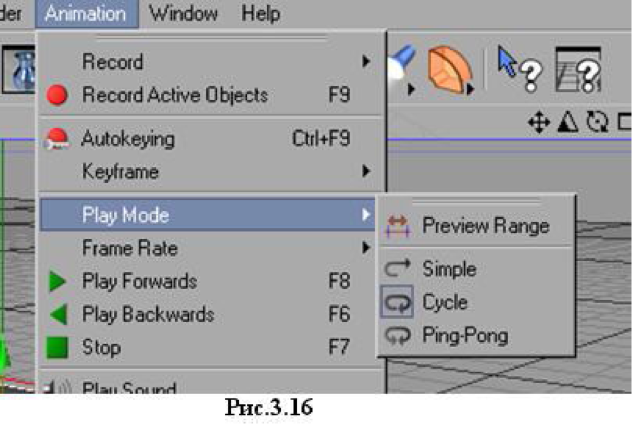
Новые пользовательские маркеры можно создавать через меню File -> New Marker или через пункт New Marker контекстного меню, вызываемого щелчком правой кнопкой мыши по временной шкале окна Timeline. В диалоговом окне (рис. 3.17) задается номер кадра, на который предполагается установить маркер, его имя и номер слоя (и, соответственно, цвет маркера), которому маркер будет принадлежать. По умолчанию маркеры создаются во втором слое и имеют желтый цвет.
Создавать маркеры можно также, щелкая в нужном месте на временной шкале при нажатой клавише Ctrl.
Чтобы удалить созданный маркер, прижмите левой кнопкой мыши ту его часть, которая находится на оцифрованной временной шкале и, не отпуская кнопки мыши, перетащите за пределы временной шкалы (при этом курсор принимает вид мусорного бачка). Чтобы удалить сразу все созданные маркеры, выберите пункт меню Edit -> Delete All Markers.
Справа от списка объектов расположена область треков. Трек создается автоматически при создании первого ключевого кадра для какого-либо параметра Содержимым трека является последовательность и ключевые кадры. Последовательность имеет вид полоски, цвет которой соответствует цвету слоя, которому принадлежит анимируемый объект (рис. 3.18). Переместите объект в другой слой и убедитесь, что цвет трека изменился соответствующим образом.
