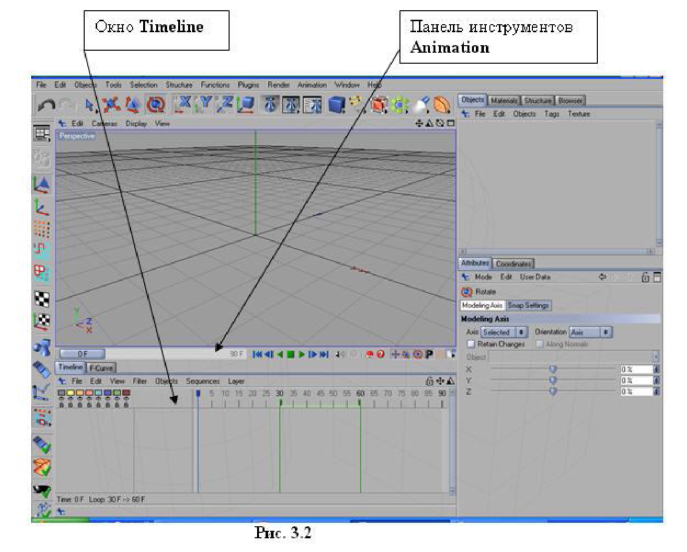
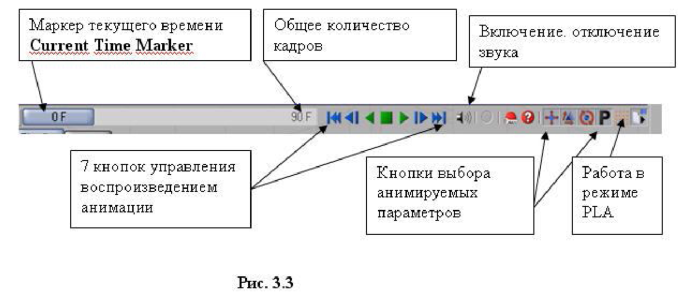
Активизация пункта All Frames позволяет проигрывать все кадры анимации. Если пункт не активирован и компьютер оказывается недостаточно мощным для
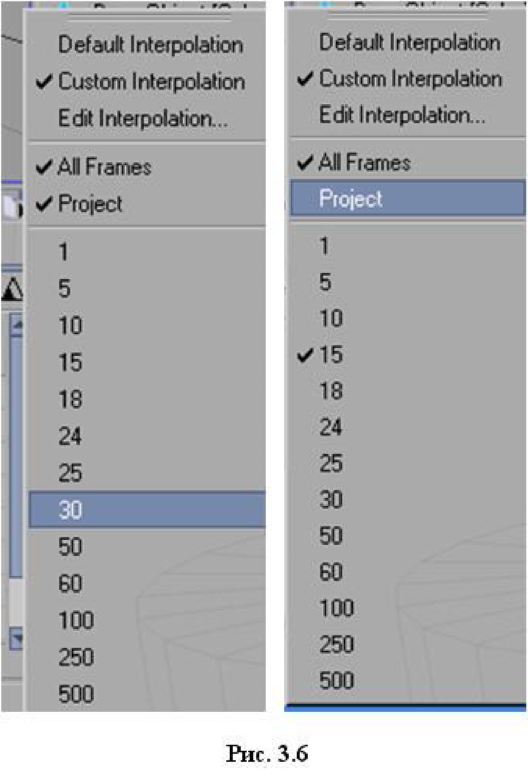
анимации всех кадров, то часть кадров будет пропущена.
Активация пункта Project (рис. 3.6, слева) позволяет проигрывать анимацию со скоростью Frame Rate, заданной в диалоговом окне Edit -> Project Settings (рис. 3.7, слева). Если выбраны другие скорости, то пункт Project дезактивируется и галочка появляется напротив цифр выбранной скорости (рис. 3.6, справа).
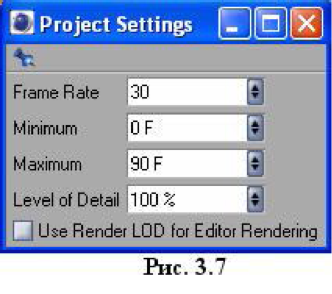
Некоторые из рассмотренных выше функций можно реализовывать также через пункты главного меню Animation (рис. 3.7, справа).
Помимо работы с инструментами вручную (перетаскивая с помощью мыши в окне проекций при активном инструменте), параметры перемещения (Р.Х, P.Y, P.Z), масштабирования (S.X, S.Y, S.Z) и вращения (R.H, R.P, R.B) можно настраивать более точно в окне менеджера атрибутов через соответствующие счетчики (рис. 3.8).
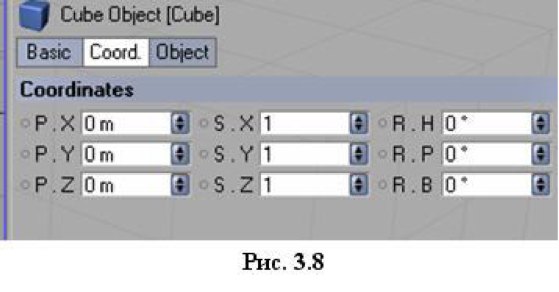
3.2. Работа с окном Timeline (Хронограф)
Чтобы открыть отдельно окно Timeline, выберите в главном меню Window -> Timeline или нажмите две клавиши Shift F3 (рис. 3.9).
Создайте объект, например, примитив Cube, анимируйте его и откройте окно хронографа. Горизонтальные линии называются треками. Они содержат ключевые кадры, обозначенные прямоугольниками, и соединяющие их линии, называемые последовательностями.
Если щелкнуть на значке + слева от имени трека, то в треке будет выведена также F кривая, которая задает характер интерполяции между ключевыми кадрами.
Если сцена содержит много объектов, которые можно сгруппировать по каким-либо функциональным признакам, то это удобно сделать, пользуясь слоями. Предусмотрено 8 слоев. В слой можно поместить ключевые кадры, группу объектов или отдельный объект.
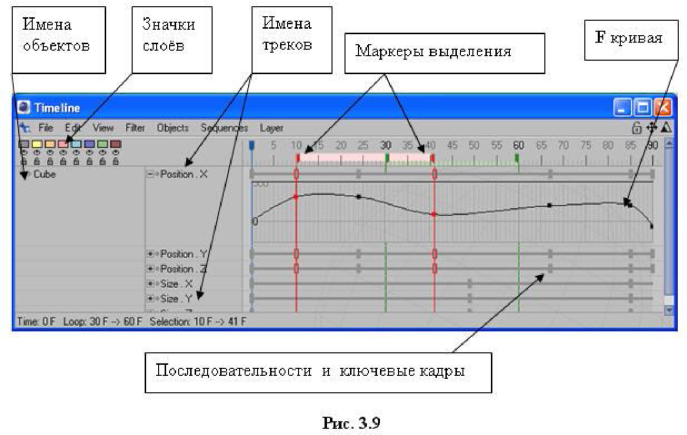
Слой вместе с содержащимися в нем объектами и их треками можно отключить, что освободит пространство в окне Timeline.
Каждому слою приписан свой цвет (рис. 3.10). Для включения/отключения изображения слоя в окне временной шкалы предусмотрены кнопки в форме глаз. При щелчке по кнопке меняется изображение глаза с открытого на закрытое, а слой становится невидимым. Находящиеся ниже кнопки в виде замка (рис. 3.10) позволяют блокировать доступ к находящимся в слое объектам для их выделения и редактирования. При щелчке по значку замка он запирается.
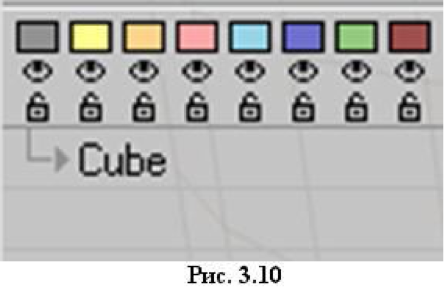
При создании объектов, например, примитивов, они автоматически записываются в слой, обозначенный серым цветом (крайний слева) (рис. 3.10). Чтобы записать объект в какой-либо другой слой, надо выделить этот объект и либо в меню Layer (окна Timeline) в пункте Color Selection выбрать номер слоя (рис. 3.11), либо, удерживая клавишу Ctrl, щелкнуть по соответствующему цветному прямоугольнику слоя. Выделить объект можно не только в окне проекций, но и в списке объектов, приведенном слева в окне Timeline.
Создайте три объекта-примитива: Cone (конус), Sphere (сфера) и Cube (куб). По умолчанию они будут помещены в первый слой, обозначенный серым цветом (Layer 1) (рис. 3.12). Щелкните по кнопке с изображением глаза для первого слоя. Изображение
