Количество треков соответствует как минимум количеству выбранных на панели Animation параметров (то есть для каких параметров включены кнопки, рис. 3.19).
По умолчанию создается 9 треков (по три на каждый анимируемый параметр Move, Scale и Rotate). Исходная информация для этих треков может задаваться и храниться в окне менеджера атрибутов на вкладке Coord под именами Р.Х, P.Y и P.Z для параметра Move, под именами S.X, S.Y и S.Z для параметра Scale и под именами R.H, R.P и R.B для параметра Rotate (рис. 3.20).
Треки можно создать также через контекстное меню New Tracks -> Parameter, вызываемое щелчком правой кнопкой мыши по области
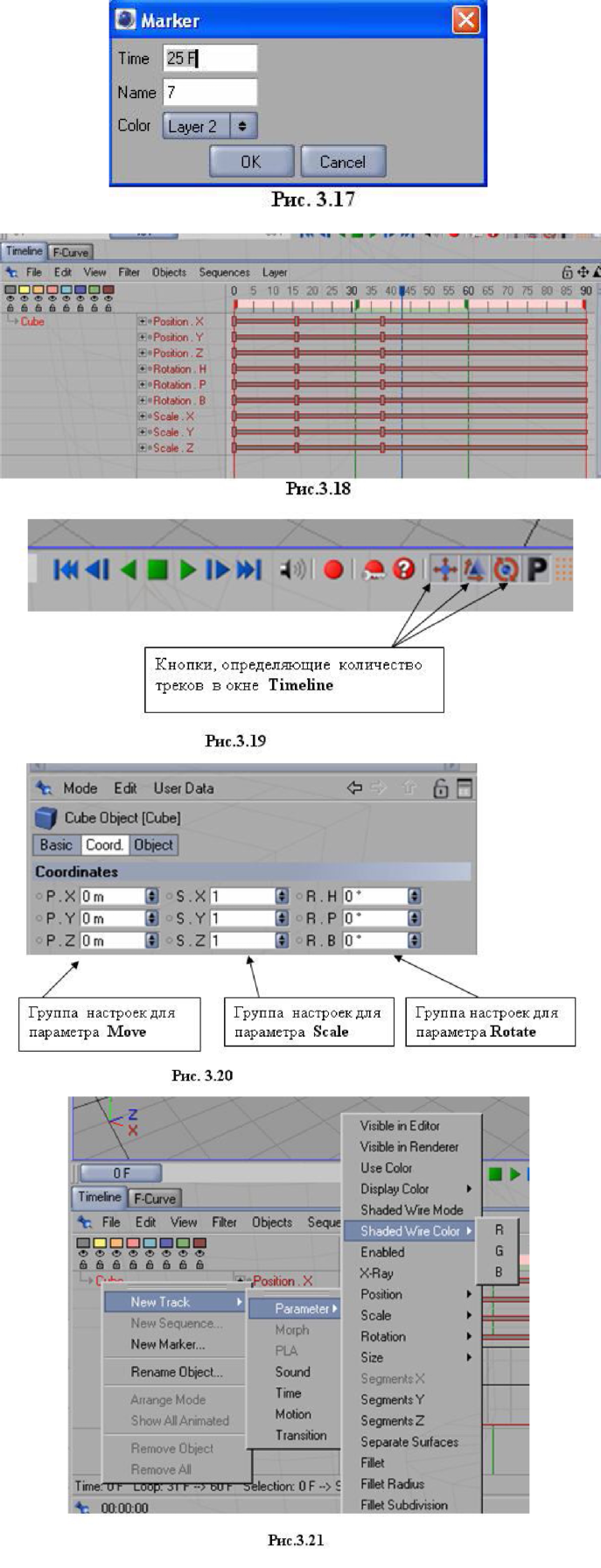
списка объектов окна Timeline (рис. 3.21).
В этом случае кроме трех упомянутых параметров можно анимировать многие другие, содержащиеся в списках параметров Object и Basic окна менеджера атрибутов (рис. 3.22). Сравните список параметров, приведенный на рис. 3.21 и 3.22. Таким образом, анимации подлежат многие параметры, приведенные в окне менеджера атрибутов.
Как было упомянуто, имеются 4 основных способа создания анимации (помимо остальных, которые будут рассмотрены далее): с помощью кнопки записи ключевых кадров, с помощью кнопки автоматической записи ключевых кадров, с помощью выделенных параметров в окне менеджера атрибутов (было рассмотрено в главе о моделировании) и в окне хронографа Timeline. Рассмотрим этот последний способ.
Откройте окно хронографа, создайте примитив, например, Cube, разместите его имя в окне хронографа, щелкните правой кнопкой по имени и из контекстного меню выберите параметр, который будете анимировать. Например, перемещение по оси 0Х (рис. 3.23).
Удерживая нажатой клавишу Ctrl, щелкните левой кнопкой в любом месте на шкале хронографа - появится маркер красного цвета и в окне менеджера атрибутов будут выведены его свойства (рис. 3.24).
Задайте Time 0F и Value 0 (то есть для нулевого кадра перемещение по оси 0Х равно нулю).
Еще раз, удерживая клавишу Ctrl, щелкните левой кнопкой по шкале и в окне менеджера атрибутов задайте Time 40F и Value 300 (то есть для 40 кадра куб переместится по оси 0Х на 300 м).
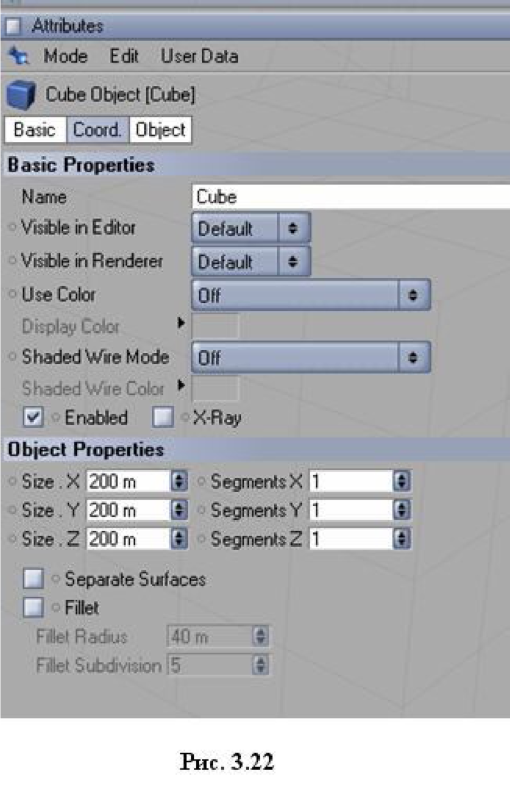
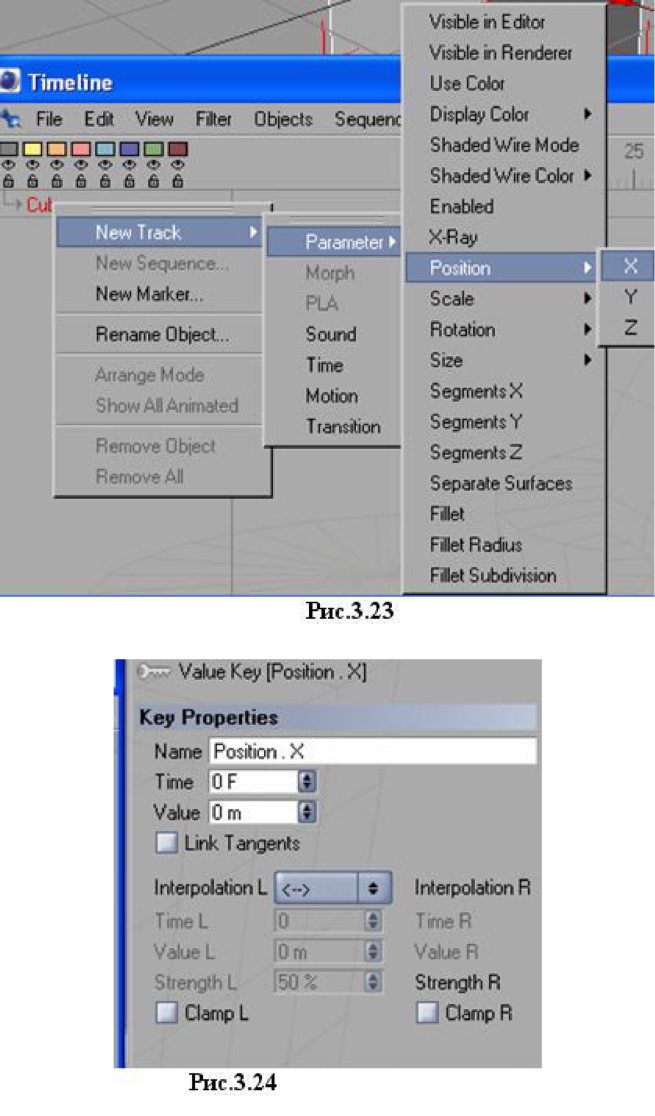
Запустите анимацию и убедитесь, что между кадрами 0 и 40 куб переместился на 300 м.
Одну последовательность можно разбить на две последовательности, которые разделены зазором. Для этого установите зеленые маркеры на номера кадров, соответствующие левой и правой границам зазора. На рис. 3.25 для трека Position X это кадр 30 и кадр 60. Чтобы выделить один трек (и затем вызвать контекстное меню для трека), в меню Edit поставьте флажки Track Selection и Sequence Selection, а остальные флажки сбросьте.
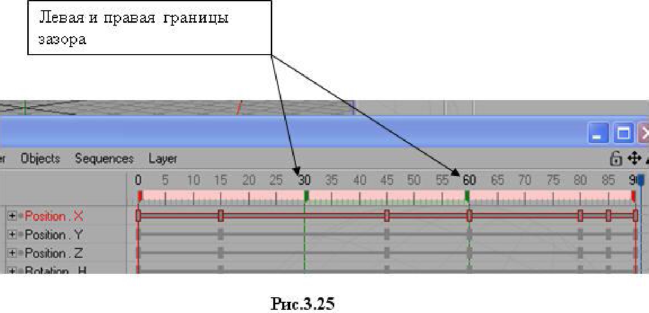
Затем щелкните правой кнопкой мыши по редактируемому треку и в появившемся контекстном меню выберите пункт Insert Preview Range (вставить диапазон предварительного просмотра). В результате трек разделится на две части (рис. 3.26), общая длина которых равна длине исходного трека. Команду Insert Preview Range можно вызвать также через пункт меню Sequences.
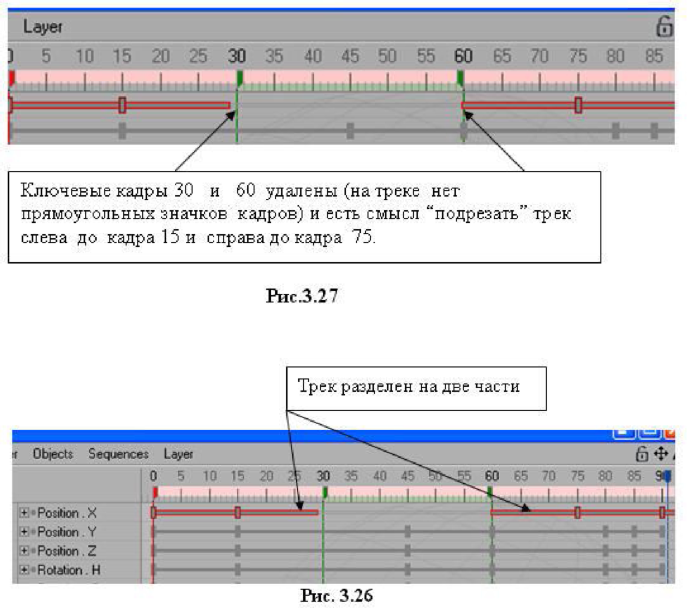
Чтобы вырезать из последовательности участок со всеми записанными в нем ключевыми кадрами, следует выделить вырезаемый участок зелеными маркерами и в контекстном меню (или в меню Sequences) выбрать команду Delete Previous Range (удалить диапазон предварительного просмотра). В этом случае суммарная длина трека будет меньше исходной.
