brush2.leafAngle1=90 + noise(time*15)*50; brush2.leafAngle2=80 + noise(time*15+5)*50; brush2.leafTwirl=noise(time*10)*0.2; brush2.leafStart=0.28 + noise(time*7)*0.05; Имейте в виду, что “brush2” это имя кисти, которую мы редактируем. Если у вас оно другое, используйте в Expression Editor точное имя вашей кисти.
Примечание. Те, кому по жизни не нравится функция noise, могут исправить ее на функцию sin, чтобы дергание конечностей было более периодическим и регулярным.
brush2.leafAngle1=90 + sin(time*15)*50; brush2.leafAngle2=80 + sin (time*15+5)*50; brush2.leafTwirl= sin(time*10)*0.2; brush2.leafStart=0.28 + sin (time*7)‘0.05; Все эти безумные формулы задают колебания около значений, определенных нами ранее. Те же, кого пугает одно лишь упоминание об expression, могут попытаться воспользоваться разделом Tubes=>Behavior=>Turbulence, однако создаваемая таким образом анимация действует на все сегменты, а не только на листья-лапы, и поэтому больше подходит для раскачивания всего туловища-ствола целиком.
Сохраните файл (antBodyAnim.ma).
Визуализация и текстурирование Пока муравей такой гигантский, займемся его внешним видом. Размножать и запускать стадо муравьев по пути будем позже, в самую последнюю очередь.
Полигональная поверхность нам больше не нужна.
Выберите в Outliner группу BrushNMeshGroup и удалите ее. Наиболее осторожные могут ее просто спрятать.
Создайте источник света: Create=>Lights=>Point Light.
Приподнимите его повыше: translateY=10.
Просчитайте картинку.
Полученный муравей уже вполне заслуживает включения в галерею современного минималистического искусства, однако займемся его прозаической покраской.
Откройте атрибуты кисти и перейдите в раздел Shading. Коль скоро мы собираемся накладывать текстуры как на туловище так и на лапы, очень хорошей идеей будет задать цвет всех сегментов белым. Замечу, в отличие от обычных материалов, «родной» цвет сегментов перемножается с цветом текстуры (а не заменяется на него).
Установите в разделе Shading цвет Colorl в белый, и убедитесь, что в подразделе Tube Shading цвет Color2 также белый.
Перейдите в раздел Texturing и включите галку Map Color. После этого нужно определить тип текстуры, накладываемой на штрих.
Задайте Texture Type=File, a Map Method =Tube3D, коль скоро мы собираемся положить текстуру на муравья как на обычный трехмерный цилиндрический объект.
Ниже, в поле Image Name, введите имя текстуры например, выберите из стандартного набора текстур для кистей Paint Effects карту для кожи змеи:
X:\Program Files\Alias\MayaX.X\brushlmages\snakeskin2.iff
Параметры повторения тектуры (Repeat U/V) и размывания ее (Blur Mult) можете подобрать по своему усмотрению.
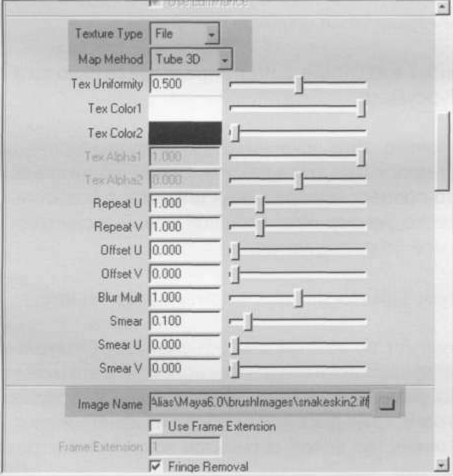
К сожалению, шкура муравья отсутствует в стандартном наборе.
Посчитайте изображение.
Муравей несколько плоский. Это всё из-за того, что по умолчанию кисть не освещается источниками света и поэтому не имеет трёхмерного объема.
Откройте раздел Illumination и включите галку Illuminated.
А заодно, чтобы муравей был более «блестящим», установите атрибуты блика: Specular=1, Specular Power=80.
