Вы можете предварительно просмотреть нужный диапазон анимации, воспользовавшись операцией Window=>Playblast. Ее основное предназначение - просмотр анимации в реальном времени, то есть независимо от сложности сцены и производительности видеокарты. В Option Box этой операции вы можете указать диапазон анимации и размер изображения, после чего MAYA покадрово проиграет указанный диапазон и произведет захват экрана в каждом кадре.
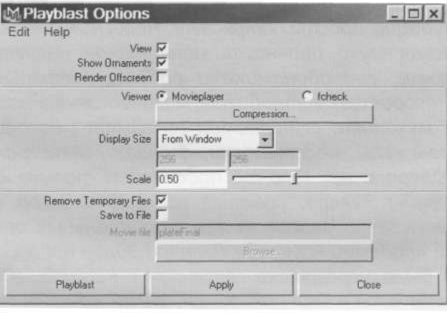
По умолчанию, копии экрана собираются в Avi-файл, причем вы можете выбрать кодек и степень компрессии так же, как вы делаете это в Adobe Premiere. Иногда бывает полезно получить не один файл, а последовательность изображений (например, для печати), и в этом случае надо выбрать опцию Viewer=fcheck, включив там галку Save to File.
Примечание. Захватить или проиграть последовательность «разрозненных»> кадров (например, ключевых фаз, номера которых вам известны) можно с помощью соответствующей MEL-команды с флагом -frame playblast -frame 13 -frame 24 -frame 65 -frame 84 -frame 99; Поскольку операция Playblast использует захват экрана, не стоит перетаскивать окна по экрану или смотреть неприличные обучающие фильмы во время ее работы. Все ваши лихорадочные манипуляции с окнами попадут в результирующее изображение. К счастью, курсор мыши можно бесстрашно возить по экрану во время проигрывания, даже если он очень большой.
Если у вас в сцене есть звук, он благополучно будет включен в результирующий Avi-файл.
Примечание. Быстрый доступ к операции Playblast можно получить, щелкнув правой кнопкой мыши на временной линейке и выбрав последний пункт выпавшего меню. Правда, по неясной мне причине, в Option Box вызванной таким образом операции отсутствует задание диапазона проигрывания.
Работа со звуком Иногда возникает задача синхронизации анимации и звука. MAYA не предлагает никаких средств для автоматизации этого процесса. Все, на что вы можете рассчитывать, это наблюдать волновую диаграмму звукового файла на временной шкале и слышать его в наушниках (прослушивания в колонках вам не простят коллеги по цеху).
Для этого прежде всего надо импортировать звуковой файл в MAYA: File=>lmport. Причем MAYA «проглотит» звуковой файл «молча», ничем не обозначив факт появления нового объекта в сцене. Чтобы его увидеть в интерфейсе MAYA, надо нажать на временной шкале правую кнопку мыши и в меню Sound выбрать нужный объект, соответствующий звуковому файлу. После этого прямо на временной шкале появится диаграмма этого файла. Можете проиграть анимацию в надежде услышать звук.
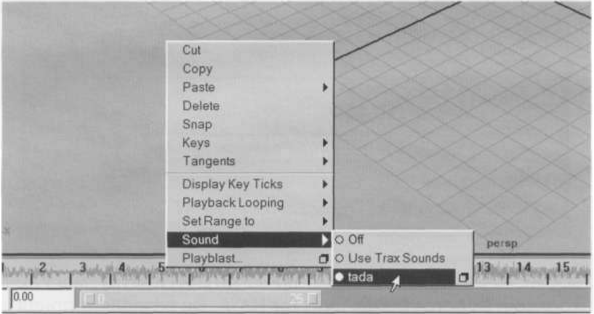
Внимание. Чтобы звук был слышен при воспроизведении анимации, необходимо, чтобы скорость проигрывания (Playback Speed) НЕ была установлена в Play Every Frame. Чтобы звук проигрывался с нормальной скоростью, установите Playback Speed-Realtime в установках анимации.
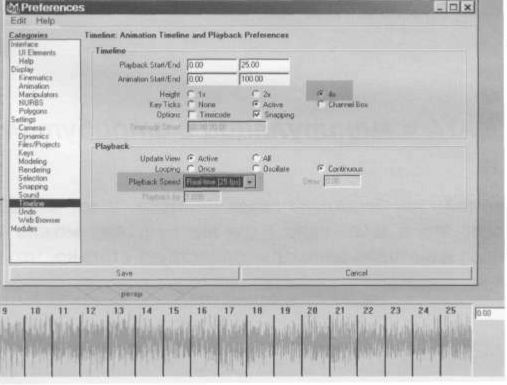
Совет. Установите высоту отображения временной шкалы максимальной, чтобы «видеть звук» более крупно.
Для взрослых. Если вы думаете, что четырехкратная высота - предел мечтаний, вы приятно заблуждаетесь. С помощью MEL-команд global string SgPlayBackSlider; timeControl -e -h 128 SgPlayBackSlider; вы можете задать какую угодно высоту временной шкалы в пикселях.
