Кроме того, часть атрибутов любого объекта по умолчанию защищена от анимации. Например, положение пивота или ориентация локальных осей. В тех экзотических случаях, когда вам надо интенсивно анимировать эти атрибуты, вы можете «вытащить» их в Channel Box с помощью окна Channel Control.
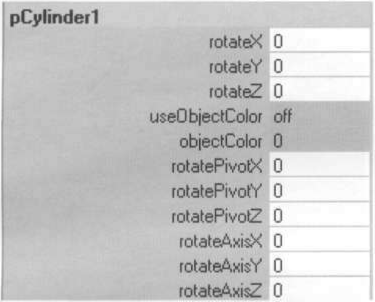
Просмотр анимации и настройки проигрывания Я не стану описывать кнопочки запуска и остановки анимации, их назначение интуитивно понятно. Даже те, у кого никогда не было плеера или видеомагнитофона, могут выяснить их функциональность методом тыка. Кнопки с вертикальными красными полосками позволяют перейти в следующий/предыдущий ключевой кадр для выбранного (или выбранных) объектов, поэтому работают они, только когда вы выбрали какой-нибудь объект.
Временная линейка состоит как бы из двух частей - это сама линейка (Time Line) и диапазон анимации, позволяющий задавать границы анимации: глобальные и локальные. Локальный диапазон определяет отрезок времени для проигрывания анимации, глобальный - определяет границы, в которых может находиться локальный диапазон. Иначе говоря, локальный диапазон это временное окно, которое «ездит» в границах глобального.

Если щелкнуть правой кнопкой мыши прямо на временной линейке, появится полезное меню, предназначенное в основном для работы с ключами.
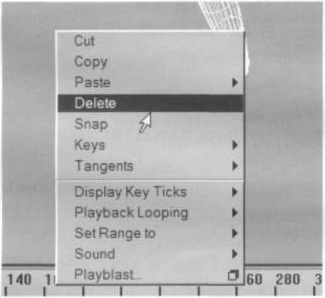
Для настроек временной шкалы и параметров проигрывания есть специальная кнопочка с непонятным изображением в правом нижнем углу. Она ведет с общее окно настроек MAYA Preferences (Windows=>Settings/Preferences=>Preferences) в категорию Timeline.
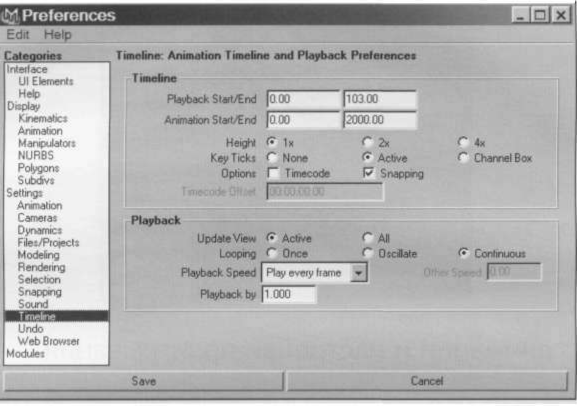
В этом окне вы можете задать высоту временной линейки, варианты отображения на ней ключевых кадров и другие полезные параметры. Но самым важным в этом окне является параметр Playback Speed. Важно знать, в каких случаях требуется конкретное значение этого параметра.
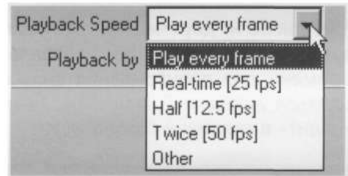
По умолчанию он установлен как Play Every Frame. To есть MAYA честно будет проигрывать каждый кадр анимации. Чем -тяжелее» сцена, тем медленнее будет проигрывание. Такой режим абсолютно необходим для работы с динамикой, иначе результаты расчета траекторий частиц или твердых тел будут просто неверны.
Все остальные режимы задают проигрывание анимации с какой-то фиксированной скоростью, например Playback Speed = Real-time(25 fps). В этом случае MAYA будет проигрывать анимацию опираясь как бы не на кадры, а на секунды. Для «тяжелой» сцены будет проигрываться каждый десятый или двадцатый кадр, но заданный темп будет выдерживаться. Вы будете видеть реальную скорость изменения вашей сцены, хотя возможно с ощутимыми рывками. Такой режим абсолютно необходим в том случае, если вы хотите слышать звук, импортированный в сцену. В режиме Play Every Frame звук не будет слышен.
Скорость воспроизведения анимации В окне глобальных настроек МАУДесть категория Settings, где, наряду с выбором различных единиц измерения, есть один очень важный параметр.
Он не очень удачно называется Time и определяет скорость анимации, или говоря технически, частоту смены кадров (fps - frame per second). He всегда понятно, как это влияет на производимую анимацию: вроде как задаем движение, отсчитываем нужное количество кадров, собираем результат в «кино» типа avi или quicktime и с гордостью смотрим. На первый взгляд, получается, что «скорость» анимации задается уже после рендеринга. Однако это не так. Дело в том, что MAYA работает со временем в секундах, а не в кадрах. В каждой сцене есть служебный объект timel, отсчитывающий время, и время это измеряется, грубо говоря, в секундах. Если у вас в сцене есть какие-нибудь атрибуты объектов, зависящие от времени, например, напор источника частиц (rate) или начальная скорость твердого тела, то все они измеряются относительно секунд, а не кадров. Если вы задали, например emitterl ,rate=100, то есть испускание ста частиц в секунду, то при определении параметра Time как PAL(25 fps), в каждом кадре будет появляться четыре новых частицы. А если вы измените скорость анимации на Time=PAL Field(50 fps), то в каждом кадре будут появляться только две частицы, так как в одной секунде будет 50 кадров.
