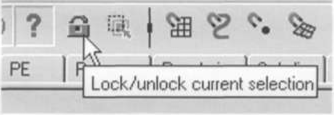
Это заблокирует возможность выбора объектов при использовании инструментов Move, Rotate и Scale (и других). Чтобы перемещать остальные объекты, вам придется переключиться сначала в инструмент Select, выбрать нужный объект и затем вернуться к режиму перемещения. Совет. Когда вы работаете в MAYA, у вас в руках (а точнее в курсоре мыши) всегда находится какой-нибудь инструмент. Помните об этой концепции.
Манипуляторы имеют общую идеологию: перемещать/вращать/масштабировать объекты относительно нужных осей можно при помощи соответствующих стрелок/колец/кубиков. Цвет осей или колец манипуляторов соответствует осям XYZ и легко запоминается по аналогии с XYZ=RGB: Х-красный, Y-зеленый, Z-синий.
Центр манипулятора действует по-разному. С масштабированием все понятно, а вот перемещение за центральный квадратик в Move Tool сдвигает объект перпендикулярно линии взгляда, то есть в плоскости экрана. Аналогично внешнее кольцо Rotate Tool поворачивает объект вокруг линии взгляда.
Совет. Не используйте центр манипулятора Move Tool в панели перспективной камеры. Особенно на первых порах. Объект будет перемещаться весьма непредсказуемо для вас.
Чтобы перемещать или масштабировать объект только в одной плоскости, надо нажать Ctrl и перемещать ось, перпендикулярную этой плоскости.
Совет. Если вас смущает, что манипулятор Move Tool остался перпендикулярным к использованной оси надо, нажав Ctrl, щелкнуть по центру манипулятора.
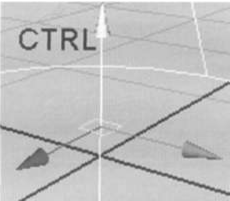
Совет. Используйте активно горячие клавиши •<+>> и «-» для изменения размера манипуляторов, особенно в тех случаях, когда последние сливаются с геометрией. Для тех, кто хочет поиздеваться над манипуляторами со вкусом, в окне Windows^ >Settings/Preferences^ >Preferences… есть категория Manipulators, где вы можете дать волю своим скрытым желаниям.
Совет. Перемещать выбранный объект можно и «попиксельно» (примерно как это делается в 2D пакетах, таких как Photoshop) с помощью комбинации горячих клавиш: Alt+стрелка соответствующего направления.
Проблема выбора.
При работе с инструментами MAYA важно знать не только количество выбранных объектов, но и зачастую порядок их выбора. Поэтому я остановлюсь на методах выбора объектов и компонентов подробнее. Визуально выбранные объекты окрашены либо в белый, либо в зеленый цвет. Зеленый - это последний выбранный объект (leading object). Для некоторых операций важно выбрать объект определенного типа последним (например, выбор кривой при создании анимации по пути). Цветовое выделение позволяет визуально контролировать порядок выбора объектов. Если вы хотите дополнительно выбрать еще несколько объектов (то есть добавить объекты к списку выбранных ), нажмите Ctrl-Shift и выделяйте объекты прямо в окне. Если хотите снять выделение с некоторых объектов нажмите Ctrl и также отмечайте объекты мышкой.
Примечание. Если вы натягиваете рамку выделения, отмечаются все объекты, попадающие (хоть немного) в эту рамку. Если вы просто щелкаете мышкой по объекту, то выделяется только один объект, находящийся под курсором мыши. Например, если вы поместили десять одинаковых конусов в одно место и щелкните над ними мышкой, то выделится только один конус, тогда как в случае выделения рамкой будут отмечены все десять.
