Если вы приглядитесь повнимательнее, то увидите, что в Attribute Editor присутствуют ДВЕ ноды типа mesh. Одна из них соответствует оригинальной, несглаженной поверхности.
Разыщите закладку polySurfaceShapel и в разделе Object Display снимите галку Intermediate Object, чтобы показать исходную поверхность.
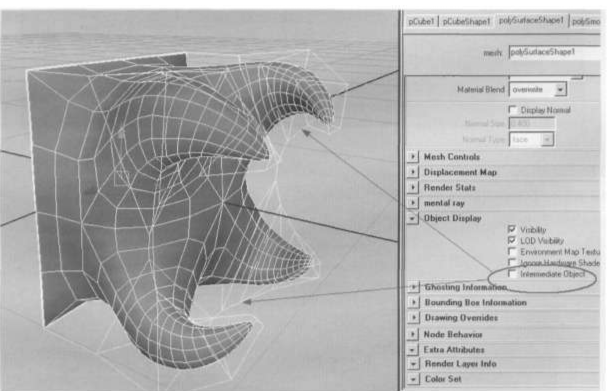
Теперь вы можете редактировать исходную несглаженную сетку, и все изменения будут отражаться на финальной поверхности.
Беда в том, что обе поверхности путаются по ногами мыши, и исходная поверхность видна
только как каркас, что затрудняет контролирование ее объема. Для решения этих проблем в MAYA был создан следующий инструмент, проходивший мучительную отладку от версии к версии. В результате часть мастеров Полидзен так и не приняла его, хотя к седьмой версии он стал работать вполне пристойно. Речь, конечно, идет о Smooth Proxy.
Smooth Proxy как метод контроля формы поверхности Сразу скажу: в некоторых школах Полидзен вместо Smooth Proxy предпочитают временно применять операцию Smooth к рабочей поверхности, оценивать результат, а затем нажимать Undo и работать дальше. Это дело привычки, притом экономит память.
Действительно, «тормознутость» первых инкарнаций Smooth Proxy отвадила от этой операции немало народу. Тем более, что у нее всегда была отличная альтернатива, скрипт Connect Poly Shape, о котором речь пойдет ниже.
Итак, пощупаем этого вепря.
Откройте реликтовый файл 0.5.та.
Выберите поверхность и откройте Option Box операции Smooth Proxy (Proxy=>Subdiv Proxy для восьмой версии)..
Задайте значения по умолчанию, а в разделе Display Settings включите галки Proxy Mesh in Layer и Smooth Mesh in Layer, чтобы создать слои для исходной (Proxy Mesh) и результирующей (Smooth) поверхностей.
В этом же разделе настраивается прозрачность исходной модели.
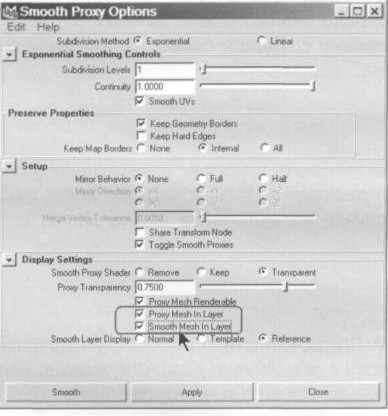
Нажмите кнопку Smooth и откройте Channel Box.
В Layer Editor вы можете прятать/показывать исходную и сглаженную поверхности индивидуально. Обратите внимание, что по умолчанию сглаженная модель представлена как Reference, то есть выбрать на экране ее нельзя, для того, чтобы редактировать можно было только исходную сетку.
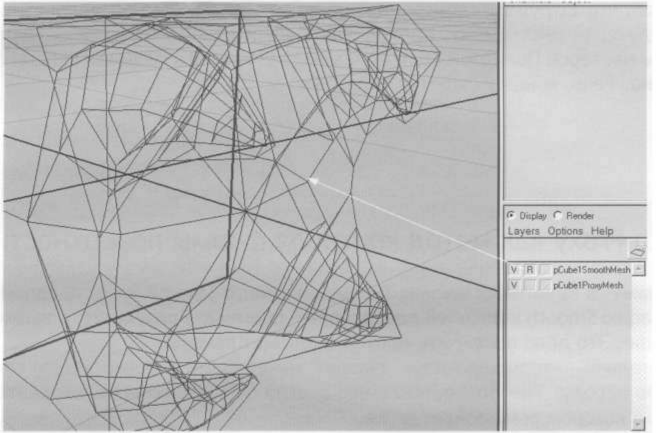
По умолчанию на исходную поверхность назначается новый полупрозрачный материал, и он виден при финальном просчете. Вы можете избежать этого, отключив у поверхности атрибут Primary Visibility.
Дальше все должно быть понятно. Отмечу несколько технических моментов.
Для удобства работы по умолчанию есть несколько горячих клавиш.
Это прежде всего «MEL-овская» кавычка «'», находящаяся под Escape’oM, она переключает отображение со сглаженной (Smooth Mesh) поверхности на исходную(Ргоху Mesh) и обратно. «Shift-’» - включает обе поверхности.
А вот с клавишей «Ctrl-'» будьте поосторожнее. Некоторые используют ее для включения и выключения сглаживания, однако она назначена на саму операцию Smooth Proxy , поэтому если в Option Box операции установлено создание слоев, то эти слои будут плодиться, как кролики, после каждого второго нажатия.
Довольно разумно прискинивать к костям оригинальную поверхность. Сглаженная сетка будет при этом автоматически деформироваться. Гораздо легче настраивать скининг на меньшем количестве вершин. В этом случае не включайте опцию Share Transform Node в Option Box для Smooth Proxy.
