□ если вы хотите добавить в фильм изображение с прозрачным фоном, которое было бы наложено поверх клипов на ввдеодорожке, поместите его на дорожку титров. Накладываемое изображение помещается на текущем видеоклипе, не замещая его, т. е. и клип, и неподвижное изображение демонстрируются одновременно (рис. 10.18).
Конечно, Studio Plus не Adobe Photoshop, тем не менее, некоторые инструменты для редактирования неподвижной графики в программе имеются. Большинство эффектов (Размытие, Постеризация, Цветокоррекция и др.) можно применять к неподвижным изображениям точно так же, как и к видеоклипам. Неподвижные изображения можно подрезать непосредственно на линии времени окна Фильм или при помощи инструмента Свойства клипа (рис. 10.19).
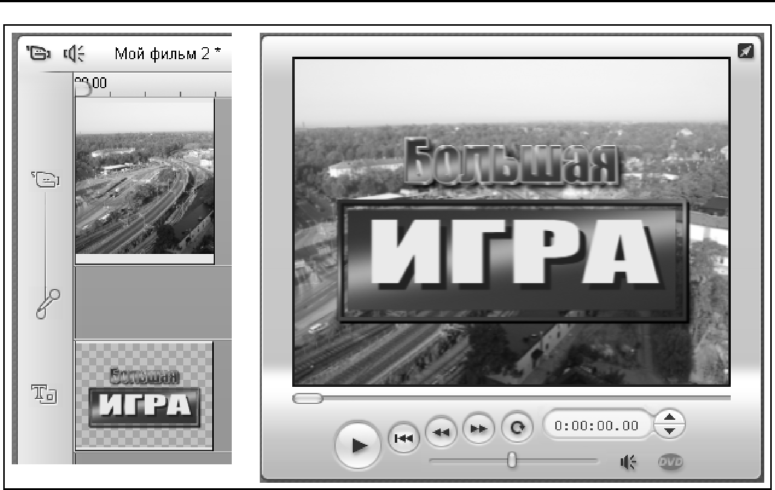
Рис. 10.18. Наложение неподвижного изображения на клип (Изображение с наложением)
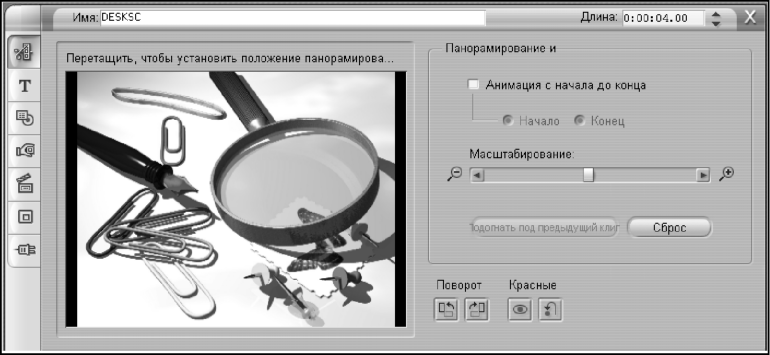
Рис. 10.19. Свойства клипа В этом окне:
□ чтобы установить время, в течение которого отображается неподвижное изображение, необходимо изменить значение в счетчике Длина;
□ текстовое поле Имя предоставляет возможность дать клипу любое имя, заменив имя, присвоенное по умолчанию;
□ ползунком Масшабирование можно увеличить масштаб рисунка или фотографии и тем самым обрезать ненужное (осуществить перекадровку изображения), перефокусировав внимание смотрящего на наиболее важные части изображения. Кроме того, при установке флажка Анимация с начала до конца ползунок Масштабирование можно использовать для анимирования неподвижного изображения, т. е. в Studio Plus можно создавать анимации с панорамированием и масштабированием, в которых неподвижное изображение по мере его демонстрации будет представлено в виде последовательности плавно соединенных крупных планов с различными степенями увеличения;
□ кнопка Сброс позволяет отказаться от всех изменений местоположения и масштаба и восстановить исходное кадрирование изображения;
□ кнопка Поворот позволяет поворачивать изображение с шагом в 90 градусов по или против часовой стрелки;
□ кнопка Красные устраняет эффект "красных глаз" на фотографиях, который возникает, когда снимаемый при вспышке смотрит прямо в фотокамеру.
Пример 10.1. Создание слайд-фильма В этом примере мы используем полученные выше теоретические знания на практике. Для создания слайд-шоу нужно:
1. Оцифровать аналоговые изображения сканером в любой графический формат: без сжатия (TIFF, BMP) или со сжатием (JPEG, GIF). Если снимки получены цифровым аппаратом или захвачены камерой как стоп-кадры, то этот шаг можно пропустить.
2. В графическом редакторе отмасштабировать цифровые изображения до разрешения 720x576 точек. В Adobe Photoshop для подобной операции можно использовать команду Изображение | Размер изображения (рис. 10.20).
3. Загрузить подготовленные таким образом неподвижные изображения в Studio Plus.
4. Создать первый и конечный титры фильма.
