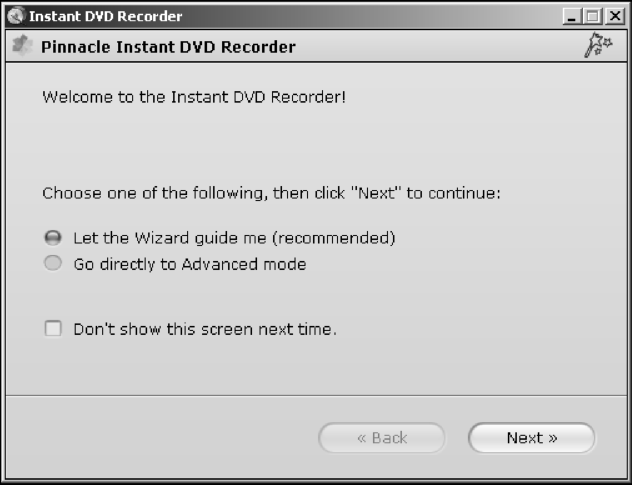
Рис. 5.13. Окно выбора режима работы с программой
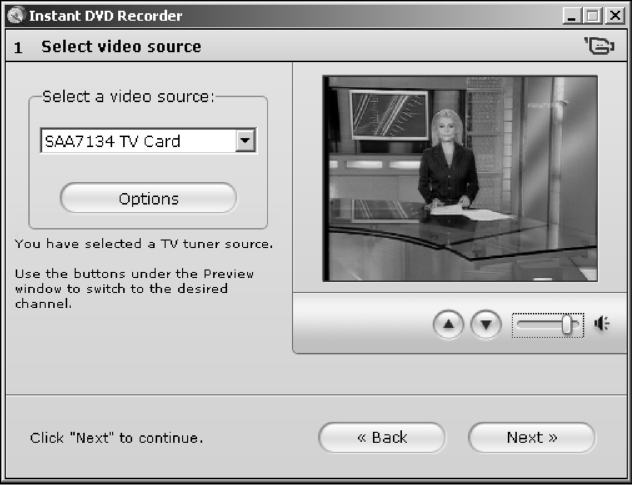
Рис. 5.14. Диалог выбора источника видеосигнала За это время быстро движущийся объект успевает немного сместиться, и длина зубцов гребенки равна этому смещению. Для удаления эффекта гребенки можно использовать различные программы, и в частности, - видеоутилиту VirtualDub с фильтром (плагином) Smart Deinterlace или Asvzzz Deinterlace.
В этом окне мы выберем вариант работы Let the Wizard guide me (Работа с мастером) и нажмем на кнопку Next (Далее) - рис. 5.14.
Нажав на кнопку Options (Настройки), можно выбрать видеовход (композитный или S-Video) и стандарт (PAL/SECAM/NTSC), а также отрегулировать цветовые настройки и параметры звука источника сигнала - рис. 5.15.
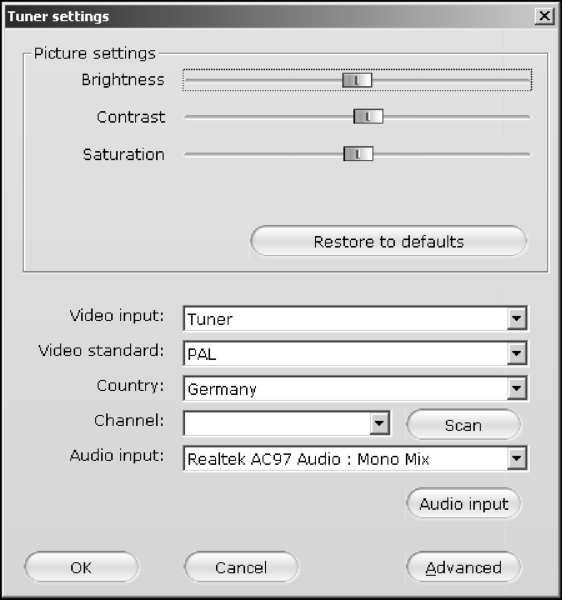
Рис. 5.15. Окно настройки параметров записи видеосигнала Нажав на кнопку Audio input (Вход аудио), можно для выбранного источника отрегулировать уровень записи звука - рис. 5.16.
Следующий шаг (рис. 5.17) позволяет выбрать пишущий DVD-привод, установленный в вашей системе.

Рис. 5.16. Окно регулировки уровней записи звука
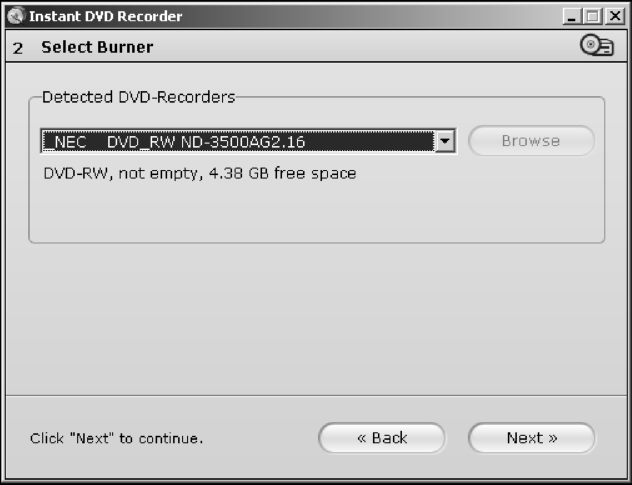
Рис. 5.17. Диалог выбора пишущего привода Программа позволяет также указать каталог на жестком диске, куда сохранится после захвата ваш фильм. Для этого выполняется команда Hard disk folder (Папка на жестком диске) | Browse (Обзор) - рис. 5.18.
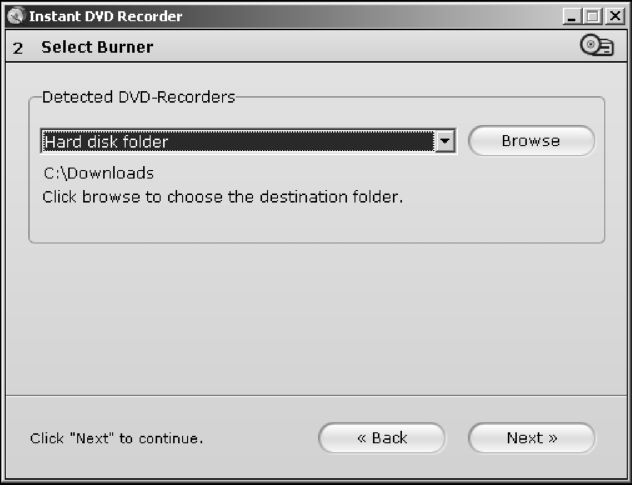
Рис. 5.18. Выбор каталога на жестком диске для записи DVD-фильма
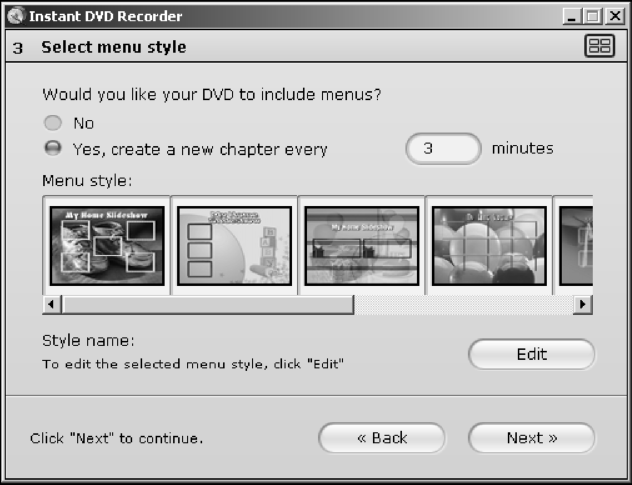
Рис. 5.19. Выбор шаблона для меню DVD-диска На следующем этапе работы мастера выполняется DVD-авторинг, т. е. можно на базе шаблонов программы выбрать стиль экранного меню для будущего DVD-диска (рис. 5.19). Созданное вами меню будет появляться каждый раз при установке DVD-диска в проигрыватель и позволит вам быстро выбирать интересующие сцены фильма.
Чтобы отредактировать выбранный стиль меню, нажмите на кнопку Edit (Редактирование) - рис. 5.20. В этом окне можно выбрать картинку на фон, звуковое сопровождение (музыку), изменить шрифт.
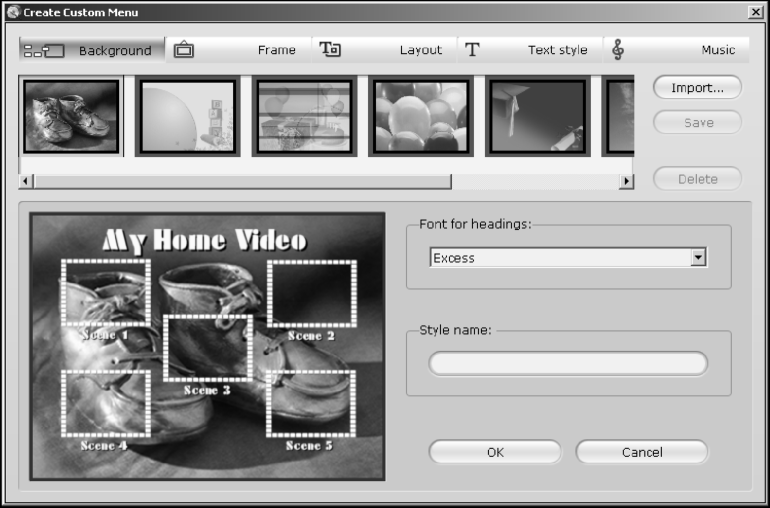
Рис. 5.20. Редактирование шаблона меню DVD-диска Завершает работу мастера процесс оцифровки видео и его записи на выбранный носитель. Среди опций лишь общее время записи, по истечении которого она автоматически прервется, а также выбор качества MPEG-кодирования. На рис. 5.21 видно, что с выбранным здесь качеством Better (Хорошее) на DVD-диск можно будет записать не более чем 109 минут.
В данном окне шаблоны предустановок качества записи таковы:
□ Good (Среднее) - MPEG-2 Video 352x576 (4:3), 25.00 fps и MPEG Audio 48000 Hz stereo, 192 Kbps;
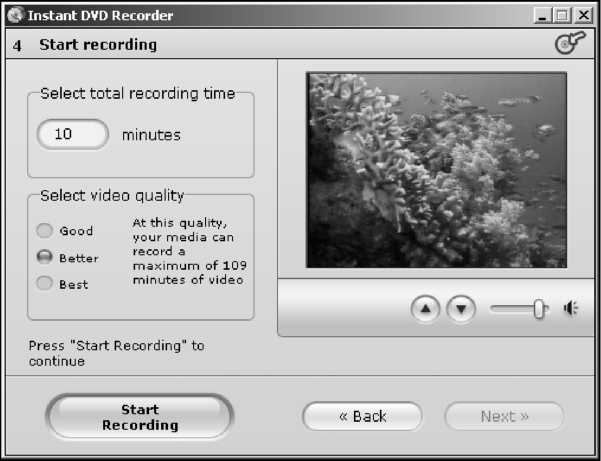
Рис. 5.21. Окно записи DVD-диска
□ Better (Хорошее) - MPEG-2 Video 720x576 (4:3), 25.00 fps и MPEG Audio 48000 Hz stereo, 192 Kbps;
□ Best (Наилучшее) - MPEG-2 Video 720x576 (16:9), 25.00 fps и MPEG Audio 48000 Hz stereo, 192 Kbps.
Теперь нажмите на кнопку Start Recording (Начать запись). Сразу после остановки захвата (в нашем примере - через 10 минут) требуется еще некоторое небольшое время на автоматическое создание меню и прожиг DVD-диска. Но вам уже ничего не нужно будет делать - программа все это сделает самостоятельно. По завершении записи программа покажет окно с информацией о том, что диск записан и теперь его можно воспроизводить на проигрывателе DVD-дисков.
