В комбинации с этим параметром имеет смысл использовать значение Roc tion, определяющее вращение кисти. Тм не менее, на практике очень сложно у- тановить точное соответствие угла тю-рота траектории движения. Для создании штрихов, учитывающих вращение кили, лучше использовать графические пиан-шеты.
Можно также задать плотность внуг-ри наконечника кисти. Для этого следуя выбрать один из элементов в раскрывающемся списке Profile (Профиль) из раздела параметров Settings.
Кроме задания обычных градиентов, можно воспользоваться редактором тр> филя кисти. Для этого щелкните мыши на названии параметра Profile (рис. 2.57).
С помощью этой кривой можно задал особый профиль кисти. Эту же функции выполняет и диалоговое окно Efcor Settings (рис. 2.58), которое открывает по щелчку мышью на названии параметра Size, Pressure, Hardness, Jitter, Squ- ze или Rotation.
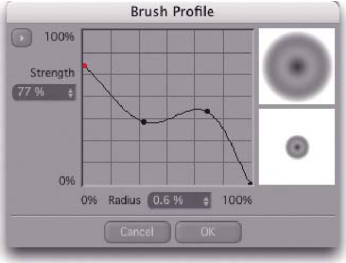
Рис. 2.67. Индивидуальный профиль кисти
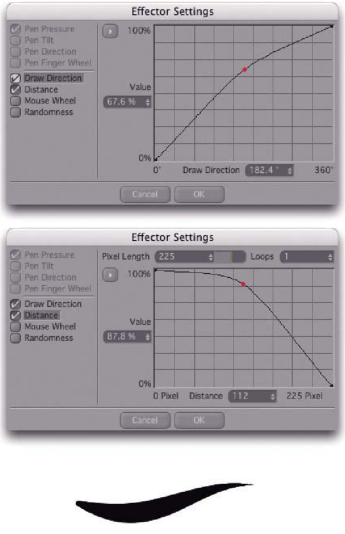
Рис. 2.68. Параметрические кривые в окне Effector Settings
Если в настройках CINEMA 4D разрешено использование графического планшета, то формой кисти можно управлять с помощью наклона и силы нажатия пера, однако диалоговое окно Effector Settings применимо даже в отсутствие планшета.
Кривые могут быть определены для каждого параметра отдельно. Синяя точка, расположенная слева от названия параметра в окне Attributes, определяет, из менялась ли для него форма кривых в окне Effector Settings.
Активизация кривой Draw Direction (Направление рисования) для параметра Rotation приводит к ориентированию наконечник кисти по траектории штриха. В комбинации с увеличением значения Spacing и выбором кисти прямоугольной формы это позволяет рисовать застежки□ молнии или швы.
С помощью кривой Distance можно создать ослабление мазка в зависимости от расстояния, как у настоящей кисти (см. рис. 2.58). Значение Loop определяет число повторов мазка, если значение Pixel Length (Длина в пикселях) меньше общей длины рисованного штриха.
За более подробной информацией о параметрах кисти обращайтесь к справочной системе CINEMA 4D. ИзВа ограничений в объеме книги рассмотреть здесь все настройки и функции инструмента Brush не представляется возможным.
Вместо этого лучше немного попрактикуемся. Выберите для инструмента Brush любой цвет рисования (канал Color), а также - любую форму кисти.
В окнах проекции указатель мыши, оказываясь над объектом, к которому применен активный материал, принимает форму выбранной кисти (рис. 2.59).
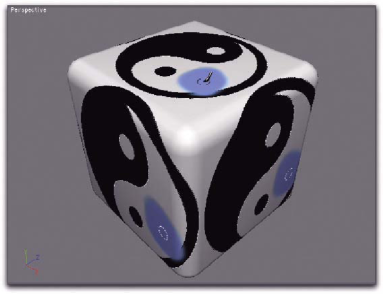
Рис. 2.69. Рисование на поверхности объекта Удерживая нажатой левую кнопку мыши, можно рисовать на поверхности объекта. При этом текущая позиция кисти обозначается еще до нажатия кнопки мыши.
Возможно, кого-то удивляет, почему рисование происходит одновременно в нескольких местах, а не только в позиции указателя.
Дело в том, что материал в данный момент использует координаты UV куба. Стандартные координаты UV определяют применение копии материала к каждой из сторон куба. Именно поэтому текстура была автоматически отображена на всех сторонах объекта.
Более подробно о таких вопросах как работа с проекциями и координатами UV мы поговорим позже.
