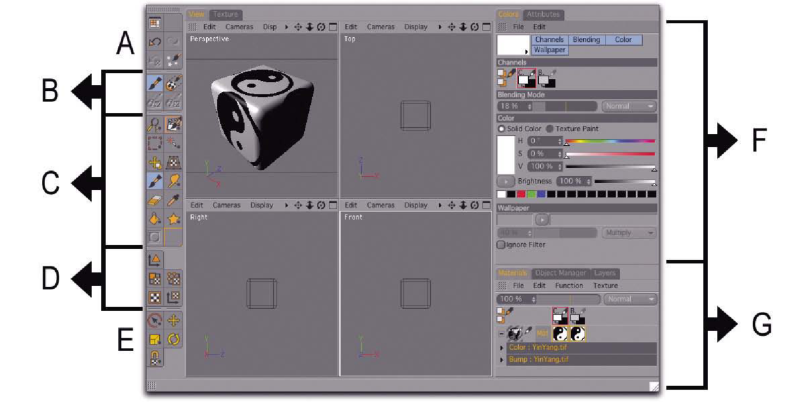
Рис. 2.52. Компоновка ВР 3D Paint
Буквой "F" на рис. 2.52 обозначено уже знакомое нам окно Colors, с помощью которого можно также загружать сложные схемы для использования их в качестве кистей. К этому окну присоединено окно Attributes, позволяющее редактировать параметры выбранных инструментов.
К группе, обозначенной буквой "G", относятся окна Materials, Objects и Layers (отображает только растровые изображения и слои, выбранные в окне Materials).
Между вышеупомянутыми пиктограммами и управляющими окнами расположены уже знакомые нам окна проекций редактора, совмещенные с окном Texture. Это окно содержит изображение текущей текстуры с учетом всех слоев. Ее можно изменить с помощью инструментов рисования как в окне Texture, так и в окнах проекций.
Для того чтобы активизировать режим рисования, в группе, обозначенной на рис. 2.52 буквой "В", следует выбрать пиктограмму Paint, а в группе, обозна-чгнной буквой "С", - пиктограмму
Brush. На обеих пиктограммах изображена стилизованная кисточка. Тип, размер и форму кисти можно задать с помещаю окна Attributes. При этом доступны два режима (рис. 2.53): Generic - простые, круглые или квадратные кисти; Bitmap - структурированные кисти.
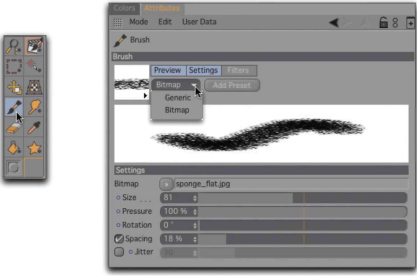
Рис. 2.53. Конфигурирование кисти Для отображения списка установленных растровых заготовок в режиме "Bitmap" необходимо щелкнуть мышью на образце кисти, расположенном на вкладке Settings (рис. 2.54).
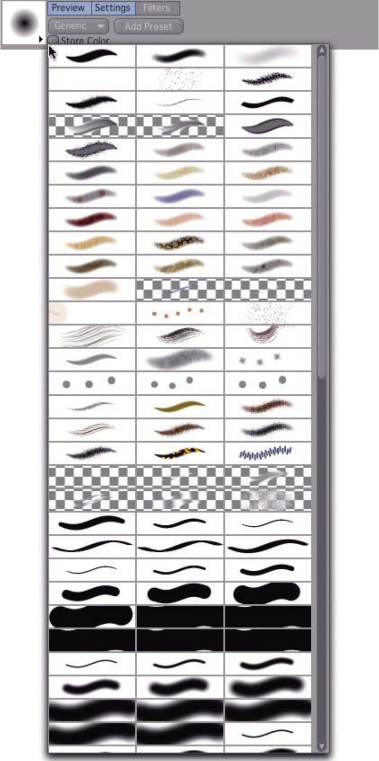
Рис. 2.54. Заготовки кистей Заготовки кистей уже частично расцвечены или скомбинированы с фильтрами. В таком случае они выполняют роль инструмента экспозиции или смазывания с применением цвета. Как видим, инструмент Brush позволяет не только рисовать.
Еще одно представление перечня заготовок кистей можно увидеть, выбрав команду меню Window • Brush Presets в компоновке ВР 3D Paint (рис. 2.55).
Этот список - более структурированный, поскольку все кисти распределены по папкам. Для того чтобы открыть ту или иную заготовку в окне Attributes, на ней следует дважды щелкнуть мышью.
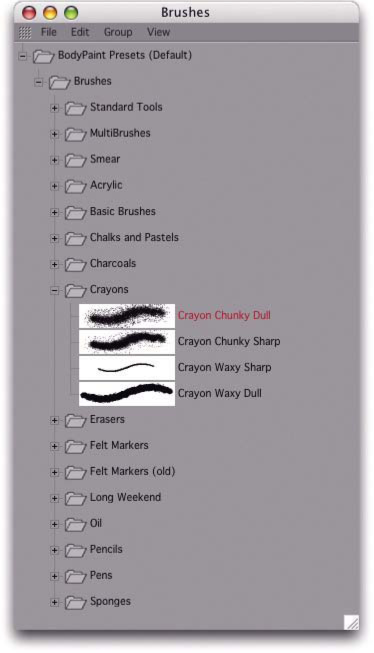
Рис.2.ББ. Просмотр заготовок кистей Кроме всего прочего, кисти можно вращать, масштабировать и изменять для них уровень непрозрачности.
Параметр Size говорит сам за себя: он определяет размер кисти. При изменении его значения автоматически изменяется вид образца и пробного штриха на вкладке Preview.
Суть всех остальных параметров иллюстрирует рис. 2.56 (для каждого параметра показаны образцы штриха, соответствующие минимальному и максимальному значению).
Так, параметр Pressure определяет силу давления на кисть, а параметр Hardness - плотность между центром и краями штриха.
Каждый штрих кисти состоит из последовательности точечных мазков. Расстояние между такими мазками задает параметр Spacing.
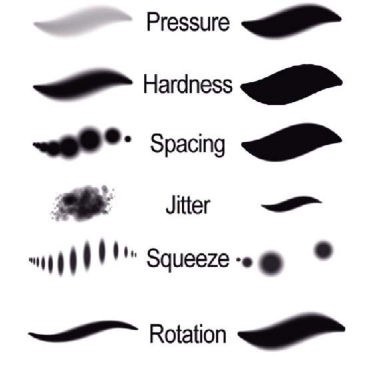
Рис. 2.Б6. Различные параметры кисти Значение Jitter определяет разброс точечных мазков, создавая копии таких мазков различных размеров.
Параметр Squeeze задает сжатие т> чечных мазков в горизонтальном направ-: лении (для того чтобы увидеть влияние этого параметра, в примере на рис. 256 было увеличено значение Spacing).
