Дело в том, что по умолчанию параметр Mix Mode (Режим смешивания) имеет значение Normal (Обычный). Если же выбрать какой-либо другой режим смешивания, наподобие Multiply (рис. 2.7) или Add, то изображение и цвет будут взаимодействовать друг с другом.
С помощью бегунка Mix Strength (Сила смешивания) можно изменить непрозрачность слоя Texture, точно так же, как это делают в приложении Photoshop.
Пример использования режимов смешивания показан на рис. 2.8.
В режиме Multiply цветовые значения изображения перемножаются с цветовым значением Color. Таким образом, простую настройку цвета можно выполнять непосредственно в CINEMA 4D, не внося изменения в исходное изображение.
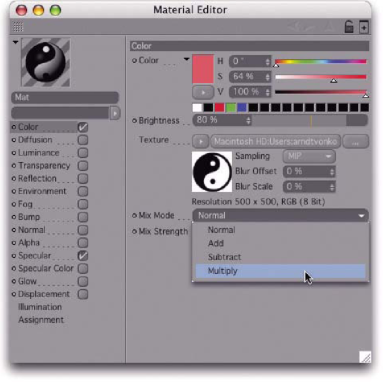
Рис. 2.7. Смешивание изображения и цвета
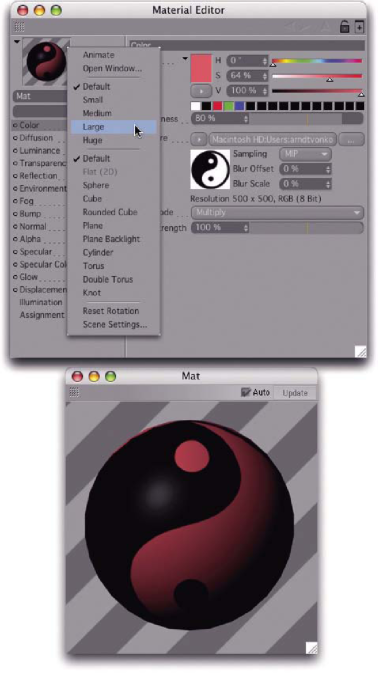
Рис. 2.8. Настройка образца материала Теперь немного поговорим об образце материала в левом верхнем углу окна Material Editor. Его размер и форму отображаемого объекта можно изменить с помощью контекстного меню, которое появляется по щелчку правой кнопкой мыши в поле образца (см. рис. 2.8).
Это меню предлагает несколько стандартных размеров: от Small (Маленький) до Huge (Очень большой). Можно также выбрать команду Open Window, чтобы открыть образец в новом окне (рис. 2.8 внизу). В зависимости от сложности материала, на расчеты увеличенного изображения образца может понадобиться длительное время. В таком случае в окне образца следует сбросить флажок Auto и выполнять обновление вручную нажатие кнопки Update
Под полем названия материала в окне Materiel Editor расположено меню Layer, с помощью которого материал можно отнести к тому или иному слою (рис. 2.9).
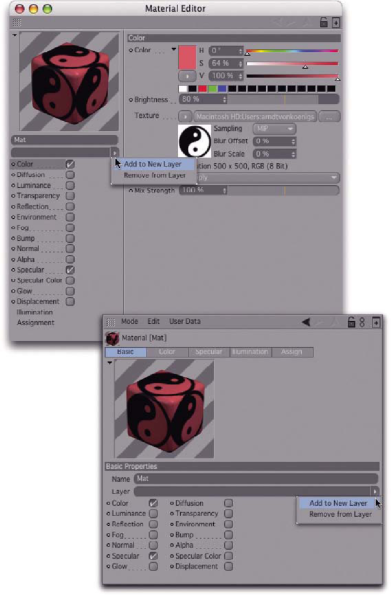
Рис. 2.9. Распределение материалов по слоям На рис. 2.9 был выбран размер образца Huge, а в качестве формы отображаемого объекта в контекстном меню выП бран вариант Rounded Cube (Закругленный куб). Такая форма упрощает просмотр образцов. Кроме того, закругленные грани куба дают лучшее представление о форме бликов на поверхности.
Одним из скрытых элементов управления является меню, кнопка вызова которого расположена в окне Material Editor под цветовым образцом. Это меню содержит перечень доступных цветовых систем и значений (рис. 2.10). Цветовую систему можно изменить в любой момент - она не зависит от стандартных настроек программы.
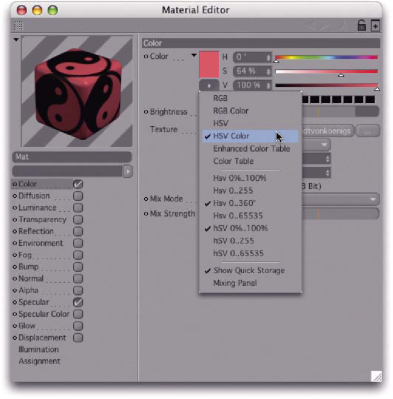
Рис. 2.10. Изменение цветовых систем Копирование параметров Если необходимо скопировать сложные данные, наподобие цвета или даже целого материала, из канала в канал, то это проще всего сделать с помощью команд Сору и Paste.
Эти и другие команды можно найти в контекстном меню, которое открывается по щелчку правой кнопкой мыши на названии параметра (пример для параметра Color-на рис. 2.11).
Таковы основные структуры канала материала. Сложность создания правдоподобного материала заключается не в использовании окна Material Editor, а, скорее, - в выборе правильной комбинации разных каналов и свойств.
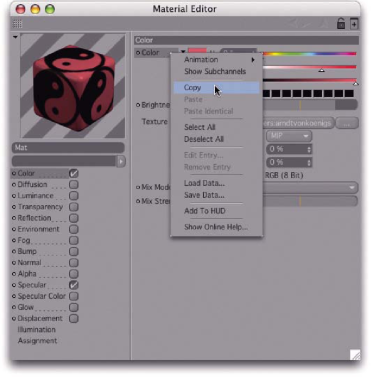
Рис. 2.11. Контекстное меню для параметров Таким образом, необходимо знать, какой канал влияет на какое свойство поверхности. Рассмотрим подробно все каналы.
Канал Diffuse
Задача канала Diffuse - ослабление свойств материала. Изменяемые свойства определяют с помощью флажков Affect Luminance (Влиять на яркость), Affect Specular (Влиять на отражательную способность) и Affect Reflection (Влиять на зеркальность) (рис. 2.12). Канал Color также подвергается влиянию, хотя для него и не предусмотрено отдельного флажка.
