Большинство каналов материала структурированы аналогично. Многие во> можности, наподобие настроек цвета, з^ грузки изображений и затенений или смешивания цветов и рисунков, идентичны. По этой причине повторяющиеся элз-менты мы рассмотрим только один раз,
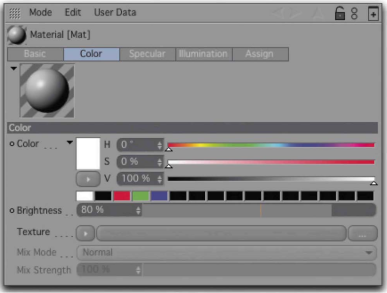
Рис. 2.3. Канал Color

Рис. 2.4. Редактор материалов В левой части окна Material Editor под образцом находится перечень всех каналов материала.
После щелчка мышью на названии канала в правой части окна Material Editor отображается соответствующий набор параметров.
Выберите канал Color, отвечающий за окрашивание поверхности объекта (см. рис. 2.4). На все выбранные значения также влияют виртуальные источники света, о которых мы поговорим немного позже. Именно поэтому цвет объекта может казаться или более тусклым, или чрезмерно засвеченным.
В зависимости от выбранных в CINEMA 4D цветовых схем, на экране появятся регуляторы HSV или RGB. Можно использовать также дополнительный бе-1унок Brightness (Яркость) для осветления или затемнения цвета. Если значения вводить непосредственно в полях, то допускается ввод значений выше 100%
Под вышеупомянутыми бегунками находится группа параметров Texture, позволяющая загрузить средства затенения или рисунки. Поскольку о затенении мы поговорим позже, для начала загрузим какое-нибудь изображение.
Нажмите кнопку с многоточием (рис. 2.5). В результате откроется системное диалоговое окно, в котором можно выбрать рисунок или даже фильм.
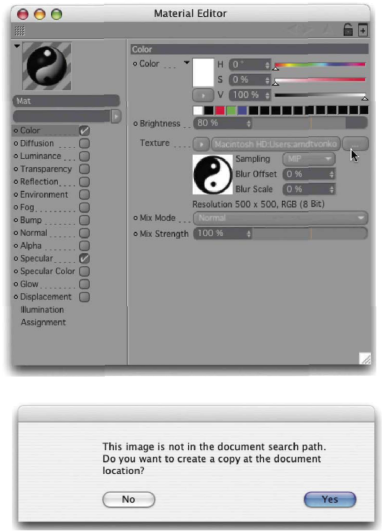
Рис. 2.5. Работа с изображениями в материале Например, можете выбрать файл Ying □ Yang. t i f , расположенный на прилагаемом к книге компакт-диске в папке Сцены и данные\Глава 2.
Вдруг, на экране появится диалоговое окно, представленное на рис. 2.5 внизу.
Дело в том, что CINEMA 4D ищет внешние данные (например, используемые в этой книге) в определенных палках на жестком диске. Одна из них - корневая папка CINEMA 4D. Однако ее не стоит использовать для хранения изображений, поскольку это очень быстро приведет к неразберихе. Гораздо более разумно хранить изображения в одной паке с соответствующим файлом сцены. Следовательно, в CINEMA 4D необходимо определить путь к этой папке.
Кроме того, в окне Preferences присутствует параметр Texture Path, определяющий размещение папок с текстурами. Путь можно задать, нажав кнопку справа от каждого поля (рис. 2.6).
В нашем случае можно просто закрыть диалоговое окно сообщения, нажав в нем кнопку No (Нет). В результате загруженное изображение останется в своей папке и не будет скопировано в каталог CINEMA 4D.
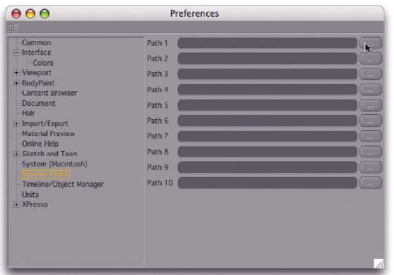
Рис. 2.6. Пути к текстурам в окне Preferences
Теперь под списком Texture канала Color появится миниатюра загруженного изображения, а также отобразятся некоторые данные о разрешении и глубине цвета (см. рис. 2.5).
Одновременно изменился и образец материала: теперь на его поверхность спроецировано загруженное изображение. Это позволяет получить представление об искажении изображения на закругленной поверхности.
Возможно, вы уже заметили, что настройки цвета перестали действовать. Это объясняется тем, что элементы Color и Texture канала используются подобно двум слоям: параметр Texture представляет верхний "слой", перекрывающий параметры цвета.
