Режим "Snap 2.5 D" накладывает меньше ограничений и реализует привязку перемещаемого элемента при его приближении к целевому элементу. Впрочем, этот режим работает только в активном окне проекции.
Если же необходимо использовать настоящую трехмерную привязку, то следует выбрать режим "Snap 3D".
Целевые объекты привязки определяет набор флажков, а радиус распознавания привязки - параметр Radius.
Поскольку нам необходима привязка только к прямоугольному сплайну, установите только флажок Spline и выберите режим "Snap 2D". В использовании режима "Snap 3D" нет смысла, поскольку корпус по сути будет привязан к сплайну и смещен вдоль оси X.
Заблокируйте все направления, кроме оси Z, а затем щелкните мышью на одной из вершин на передней панели корпуса и задержите кнопку мыши в нажатом состоянии. Переместите эту вершину по направлению к вертикальной линии сплайна, пока не сработает привязка (рис. 1.77).
Выделите те вершины и привяжите к сплайну вершины на задней панели корпуса. Теперь у нашей модели - правильные размеры.
В окне проекции Perspective видно, что вершины корпуса были привязаны только в боковой проекции, без смещения вглубь (рис. 1.78). Прямоугольный сплайн все еще находится в центре корпуса.
Переходим к созданию скругленного профиля на переходе между верхней крышкой корпуса к ручкам. Напоминаем, что тот радиус закругления, который был установлен ранее с помощью инструмента Bevel, оказался слишком мал, и потому мы от него отказались. Теперь мы попробуем улучшить результат с помощью средств привязки.
Выделите сплайн и установите для него в окне Attributes флажок Rounding (Закругление), а параметрам Width и Height присвойте значение 365. В поле Radius введите 30 - радиус исходных закруглений для куба.
Теперь переместите прямоугольный сплайн с закругленными углами вдоль оси Y, его нижний край не совпадет с позицией верхней крышки корпуса. Увеличьте изображение, чтобы можно было повысить точность операций (рис. 1.79).
Выберите инструмент Live Selection и удостоверьтесь в том, что в окне Attributes для него сброшен флажок Only Select Visible Elements. Начните с выделения первой вершины на внутренней поверхности ручки, для которой есть видимый промежуток до закругленного угла сплайна (рис. 1.80).
Затем выберите инструмент Move и убедитесь в том, что вы бран режим привязки "Snap 2.5D". Перемещайте выделенные точки до тех пор, I пока они не будут привязаны к сплайну. Повторите эту операцию, пока вы не получите результат, представленный на рис. 1.81.
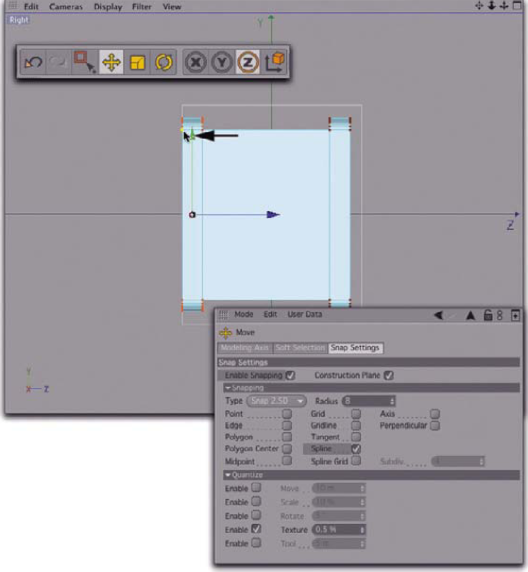
Рис. 1.77. Привязка вершин к сплайну
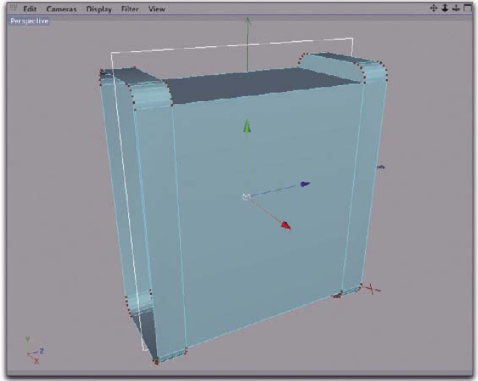
Рис. 1.78. Размер корпуса точно отмасштабирован, благодаря средствам привязки
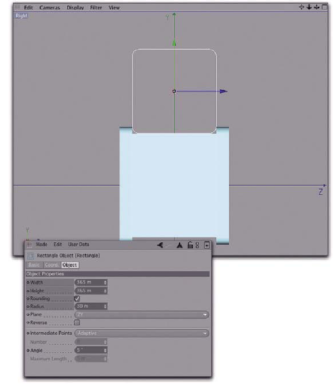
Рис. 1.79. Совмещение нижнего края сплайна с верхней крышкой корпуса
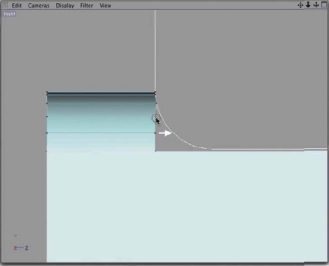
Рис. 1.80. Перемещение вершин корпуса в направлении сплайна
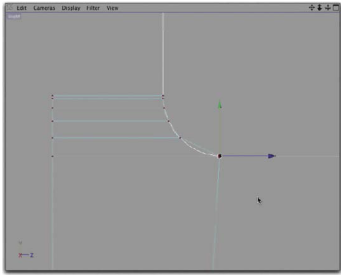
Рис. 1.81. Вершины привязаны к сплайну
Поскольку было разрешено выделение невидимых элементов, мы также привязали к сплайну и вершины на другой стороне ручки. Как было показано ранее, они находятся с видимыми вершинами на одной линии, перпендикулярной плоскости проекции.
