С помощью команды Undo удалите закругление грани. Вместо инструмента Bevel мы воспользуемся сплайновыми объектами и функцией привязки.
Сплайновые объекты (или просто сплайны) для создания изгибов используют точки. Такие кривые можно создать вручную путем расстановки точек или загрузки ранее созданных сплайнов.
Все доступные сплайны и фигуры находятся в верхней палитре пиктограмм компоновки (рис. 1.75).
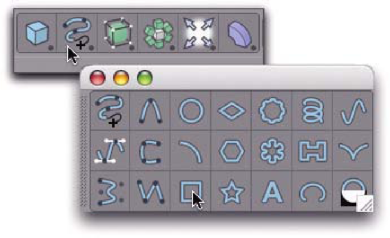
Рис. 1.75. Различные сплайновые объекты
Двум столбцам пиктограмм слева соответствуют сплайны с различными типами интерполяции.
Для создания сплайна можно выбрать интересующую интерполяцию, а затем - щелкнуть мышью в редакторе. Исключение составляет только первая пиктограмма (Freehand), выбор которой приводит к активизации режима произвольного рисования сплайна.
Сплайн рисуют в редакторе с помощью мыши - сегмент за сегментом. При этом создание каждого очередного сегмента начинается по щелчку, а заканчивается - с отпусканием кнопки мыши. Эта методика удобна для копирования рисованных контуров с помощью графического планшета.
Для начала воспользуемся предустановленным сплайном. Работа с такими объектами подобна работе с базовыми параметрическими объектами, т.е. мы можем изменять их масштаб или закруглять углы с помощью окна Attributes.
В данном случае нас интересует прямоугольный сплайн (см. рис. 1.75). Создайте его, щелкнув мышью на соответствующей пиктограмме в палитре, а затем измените его масштаб и поверните согласно положению корпуса компьютера (т.е. таким образом, чтобы он был параллелен окну проекции Right или Left).
Другими словами, сплайн должен быть расположен на осях Z и Y системы координат World, поэтому в окне Attributes, содержащем параметры сплайна, выберите в раскрывающемся списке Plane (Плоскость) элемент ZY.
Сплайн воссоздает исходные габариты куба, поэтому ширина рамки должна составлять 475 единиц (поле Width) - первоначальная ширина куба.
Высоту сплайна можете выбрать на свое усмотрение. Просто убедитесь, что корпус полностью умещается в рамке. Например, можно ввести в поле Height (Высота) значение 580.
Поскольку положение корпуса не менялось, он все еще должен быть центрирован.
Перейдите в режим работы с вершинами и активизируйте инструмент Rectangle Selection. Обведите рамкой выделения все вершины на передней панели корпуса (рис. 1.76).
Эти вершины необходимо переместить таким образом, чтобы самые передние из них находились на одном уровне со сплайном. В результате корпус обретет свои исходные размеры.
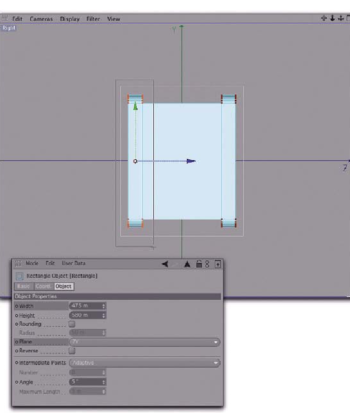
Рис. 1.76. Размещение сплайна Для этого пригодятся средства привязки, реализованные в CINEMA 4D. Соответствующие элементы управления отображаются в окне Attributes на вкладке Snap Settings (Параметры привязки) после активизации инструмента Move, Rotate или Scale.
Поскольку нам необходимо переместить вершины, выберите инструмент Move и перейдите на вкладку Snap Settings окна Attributes.
Установка флажка Enable Snapping активизирует привязку выделенных элементов. Характер привязки определяют с помощью расположенных ниже параметров.
В раскрывающемся списке Туре выбирают один из трех основных типов привязки. Режим "Snap 2D" допускает привязку только в том случае, когда перемещаемый и целевой элемент находятся на одной плоскости.
