Если в ходе этого процесса на экране появится вопрос о включении субобъектов, ответьте отрицательно. В окне Texture активизируйте пункт меню UV Mesh •
Show UV Mesh, чтобы отобразить текущие UV-поверхности головы (рис. 5.119).
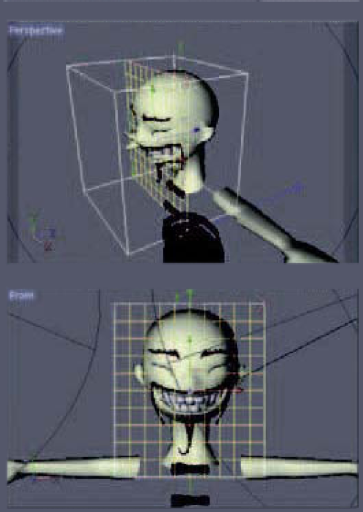
Рис. 5.118. Размещение плоскости проецирования
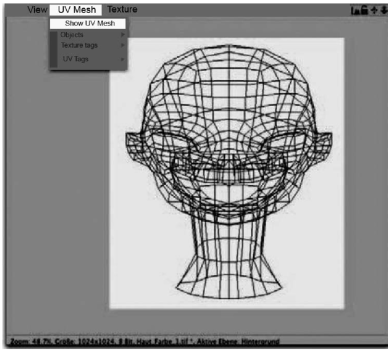
Рис. 5.119. Отображение UV-поверхностей головы в окне Texture
Таким образом можно раскрасить переднюю часть головы, но задняя часть в результате будет окрашена в тот же цвет, поскольку ее поверхности размещены за лицевой частью UV-многоугольников.
Кроме того, могут возникнуть проблемы вы области щек и ушей, поскольку здесь UV-поверхности в крайних случаях размещены перпендикулярно направлению проецирования. Таким образом, нам необходимо развернуть все UV-поверхности головы на плоскости.
В предыдущих главах уже рассматривались команды автоматического развертывания поверхностей, поэтому сейчас мы обсудим альтернативный способ. Однако, для него требуется небольшая подготовка.
Команда, о которой идет речь, может разделять UV-поверхности вдоль выделенных граней. В нашем случае это очень удобно, поскольку нам необходимо максимально распределить UV-поверхности по плоскости. Таким образом, мы должны создать разбиение в какой-нибудь незаметной области модели.
Обычно для таких целей используются участки, которые затем будут прикрыты или не попадают в камеру. Остановим свой выбор на разрезе, поднимающемся от центра лба к макушке головы, а затем спускающемся сзади к основанию шеи (рис. 5.120).
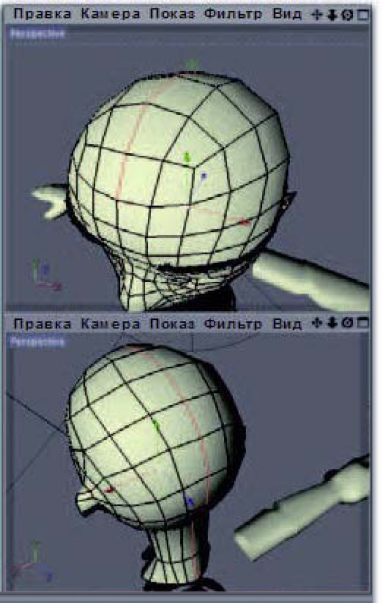
Рис. 5.120. Грани разбиения UV-поверхностей Кроме того, можно прикрепить и зафиксировать область UV-поверхностей с помощью совокупности выделенных вершин. Для этого выделите вершины открытого края головы у основания шеи (рис. 5.121).

Рис. 5.121. Выделены вершины открытого края головы у основания шеи Учтите, что вершина, расположенная по центру шеи, уже относится к выделенной совокупности граней, и потому ее выделять не нужно.
Поскольку выделенные грани сейчас будет отделены и развернуты, нет смысла опять фиксировать эту область с помощью выделенных вершин.
Если вы в компоновке BodyPaint 3D затрудняетесь найти команды для переключения в рабочие режимы, то обращайтесь к подменю Tools • C4D Tools. Знакомые пиктограммы, соответствующие режимам работы с вершинами, гранями и многоугольниками, находятся именно там.
Итак, настал момент воспользоваться командой Relax UV, расположенной в окне UV Mapping (рис. 5.122).
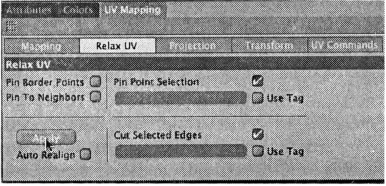
Рис. 5.122. Команда Relax UV
Установите флажки Pin Point Selection
(Зафиксировать выделенные вершины) и Cut Selected Edges (Разрезать выделенные грани) и нажмите кнопку Apply. Результат, полученный в окне Texture, показан на рис. 5.123.
пировать уровень яркости и цвет эффекта. Также определите для данного канала насыщенный красный цвет со значением параметра Brightness равным 30%.
Поскольку красное освещение затрагивает только небольшую часть объекта, в канале Color необходимо определить нормальный цвет поверхности (например, бледно-желтый с немного завышенной яркостью 110%) (см. рис. 5.110).
Для того чтобы лучше контролировать распределение яркости, выберите в канале Illumination материала модель затенения Oren-Nayar (рис. 5.111).
