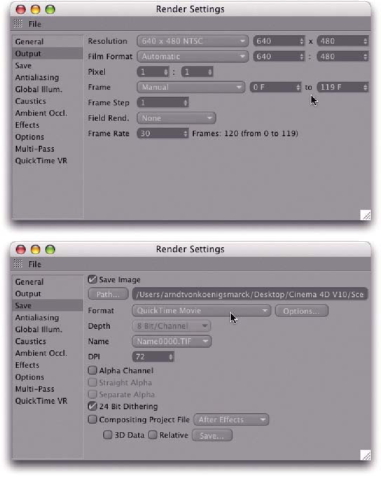
Рис. 4.33. Визуализация анимации По сути, в диалоговом окне Render Settings необходимо изменить только параметры Frame и Frame Rate на странице Output.
Значения Frame определяют первое и последнее изображения анимации. Что касается частоты следования кадров, то ее значение может отличаться от 30, однако должно соответствовать частоте, указанной в диалоговом окне Project Settings.
Как уже было отмечено ранее, анимация может быть визуализирована как последовательность отдельных изображений - наиболее популярная процедура, позволяющая продолжить редактирование анимации в программах компоновки и создания видеоэффектов с сохранением наивысшего качества материала.
Впрочем, мы визуализируем анимацию в виде отдельного видеофайла, поэтому должны выбрать на странице Save диалогового окна Render Settings формат сжатия. Пусть это будет формат QuickTime, для которого существует больше настро ек, отображаемых по нажатию кнопки Options. Например, он позволяет задать частоту следования кадров для широкоэкранного формата или кодек для сжатия.
Визуализация анимации активизируется обычным способом: с помощью команды Render to Picture Viewer. Отдельные кадры показаны на рис. 4.34.
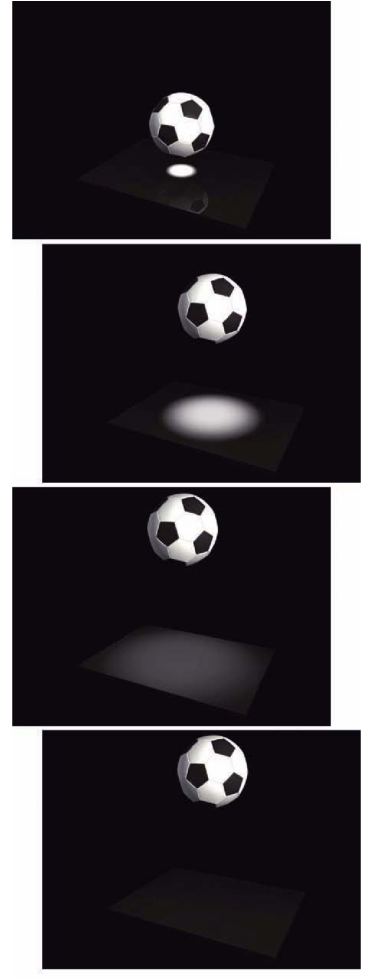
Рис. 4.34. Кадры из визуализированной анимации Размытие движения Наш глаз воспринимает движущиеся объекты совсем не так, как неподвижные. Чем быстрее перемещается объект, тем более расплывчатым он нам кажется, что обусловлено инерционностью рецепторов света в глазе.
Современные камеры также подвержены этому явлению - особенно, при недостаточном освещении, когда затвор должен быть открыт дольше. В результате запись получается дрожащей и расплывчатой, поскольку подвижный объект за время, когда затвор открыт, успевает переместиться.
Поскольку камеры и наши глаза создают размытие движения, это следует учесть при визуализации быстродвижу-щихся объектов, чтобы анимация выглядела более реалистичной.
Различные методы требуют разного времени визуализации. Наивысшее качество при самой длительной визуализации дает эффект Scene Motion Blur, который можно активизировать на странице Effects диалогового окна Render Settings (рис. 4.35).
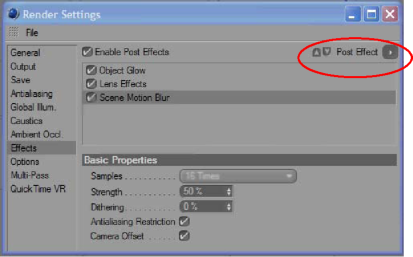
Рис. 4.35. Эффект Scene Motion Blur
Основной параметр этого эффекта - Samples. Он определяет, сколько отдельных изображений будет вычислено для визуализации одного кадра анимации. Эффект Scene Motion Blur просчитывает изображения между обычными кадрами и затем включает их в результат. Таким образом, реалистичного результата можно достичь с помощью больших значений параметра Samples.
Тем не менее, эффект Scene Motion Blur сильно замедляет визуализацию, и потому лучше найти ему какую-нибудь альтернативу. Такой альтернативой может стать эффект Object Motion Blur (рис. 4.36).
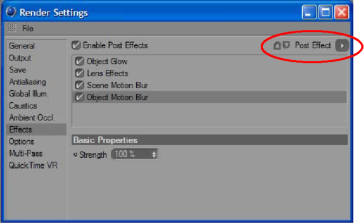
Рис. 4.36. Эффект Object Motion Blur
Этот эффект имеет то преимущество, что его действие можно ограничить отдельным объектом, благодаря чему отпадает необходимость в многократном пэ-ресчете всего изображения.
Кроме того, данный пост-эффект анализирует предыдущие положения объекта и вычисляет размытие между текущим и последним положением.
