Здесь легко узнаваемы линейные кривые параметров Intensity и Outer Angle справа от источника света Spot Light, а также кривая положения мяча относительно оси Y.
Если выделить ключевой кадр на кривой Position.Y, щелкнув на нем мышью или обведя его рамкой выделения, то отобразятся касательные, которые можно легко откорректировать с помощью мыши.
Правила выделения, удаления и копирования ключевых кадров в окне Timeline - точно такие же, как для шкалы Ро-werslider. Выделите четыре прямоугольника, обозначающих ключевые кадры, в дорожках Intensity и Outer Angle.
Для того чтобы не копировать и не перемещать ключевые кадры несколько раз, воспользуйтесь командой меню Keys • Cycle в окне Timeline. В результате на экране появится маленькое диалоговое окно с запросом на ввод количества копий (рис. 4.30). Введите число в соответствии с длительностью конкретной анимации мяча.
Кроме того, установите в диалоговом окне Cycle флажок Offset, чтобы был автоматически создан переход между исходной последовательностью и копиями.
Оптимизация ключевых кадров и работа с F-кривыми Рассмотрим кривые Position.X и Posi-tion.Z, соответствующие положению мяча. Как видим, что здесь нет никаких изменений, потому что мяч двигается только вверх и вниз.
Поскольку на каждый ключевой кадр и интерполяцию уходит время во время визуализации, необходимо удостовериться, что лишние дорожки удалены.
Выделите дорожку Position.X, щелкнув мышью на ее названии, и удалите ее с помощью клавиши <Delete>. Затем сделайте то же самое с дорожкой Position.Z (рис. 4.31).
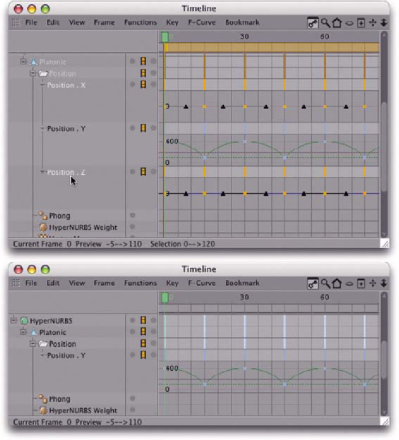
Рис. 4.31. Удаление лишних дорожек
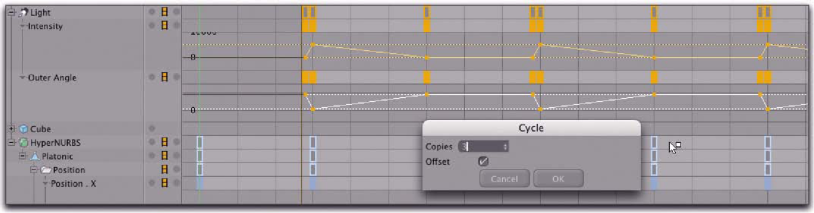
Рис. 4.30. Применение команды Cycle
Анимация не изменилась, однако стало гораздо проще воспринимать содержимое окна Timeline.
Обратите внимание на пиктограммы, расположенные в правом верхнем углу окна Timeline. Некоторые из них нам уже знакомы по окнам проекций редактора. В окне Timeline они имеют аналогичное назначение, но применительно к дорожкам, кривым и ключевым кадрам.
Другие из представленных здесь пиктограмм мы встречали в окне Attributes (например, пиктограмму, позволяющую открыть еще один экземпляр управляющего окна). Также нам знакомы пиктограммы из окна Content Browser, предназначенные для отображения поля поиска и перехода к наивысшему уровню иерархии. Знакома нам и пиктограмма с изображением глаза, используемая для определения видимости в управляющих окнах.
Единственная новая для нас пиктограмма - крайняя слева. Она позволяет временно скрыть ключевые кадры и дорожки и отобразить вместо них увеличенное представление кривых выделенных элементов, что значительно упрощает работу с касательными (рис. 4.32).
Кроме того, мы можем выделить несколько элементов, щелкая на них мышью при нажатой клавише <Ctrl>. В результате их кривые будут отображены одновременно, что облегчает синхронизацию так называемых F-кривых (другое название для интерполяционных кривых).
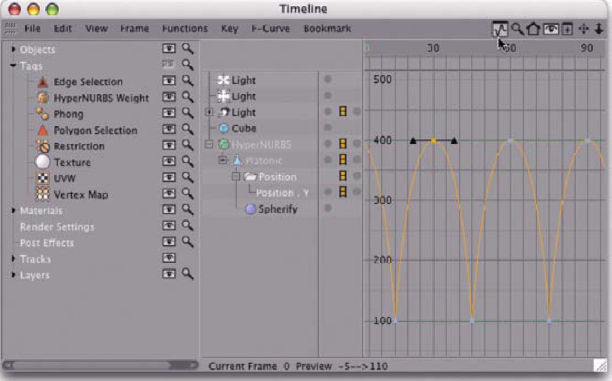
Рис. 4.32. F-кривые и дополнительные настройки видимости
4.5 Визуализация и сохранение анимации Итак, наступил момент визуализировав и сохранить анимацию (рис. 4.33).
